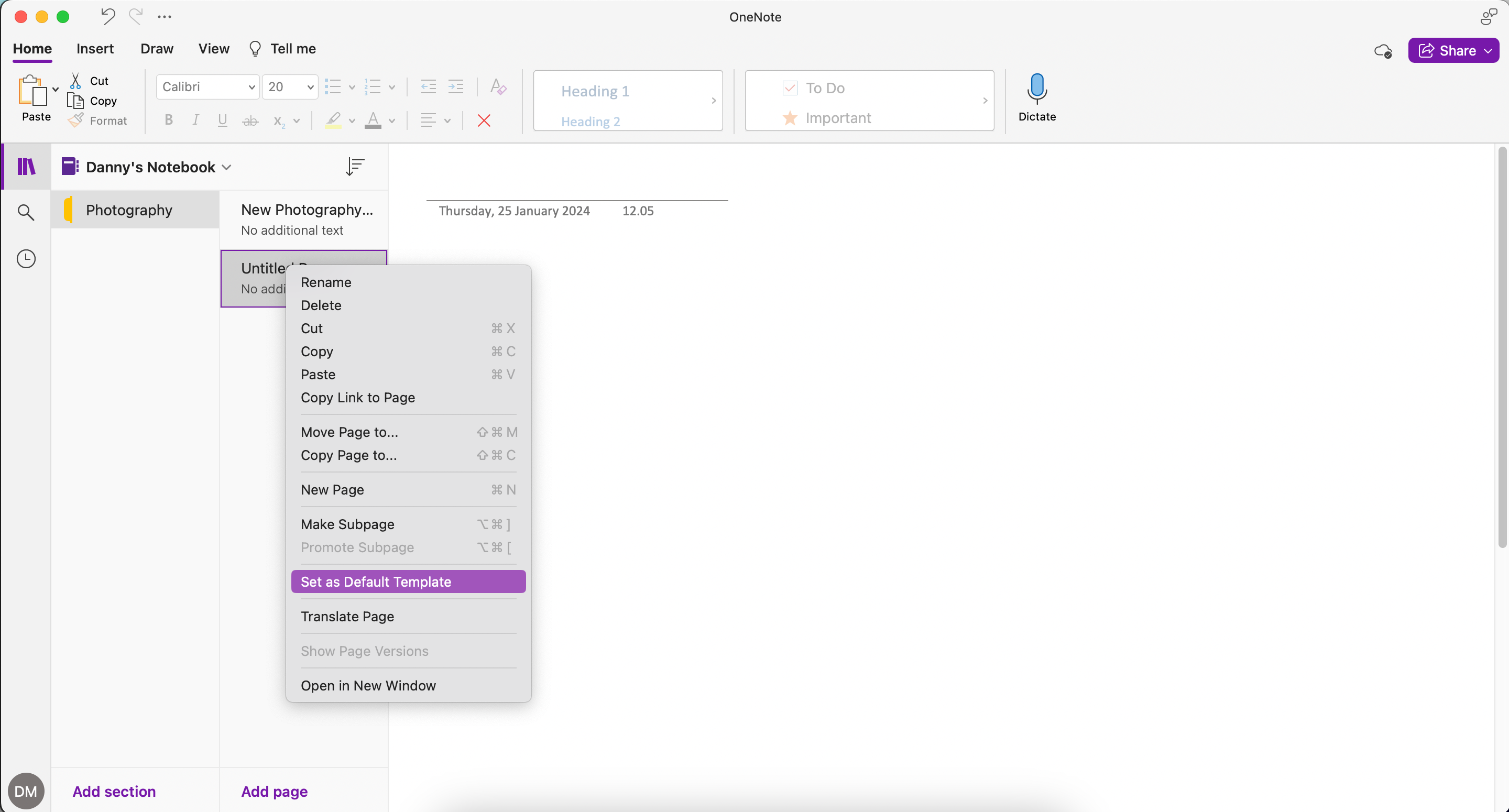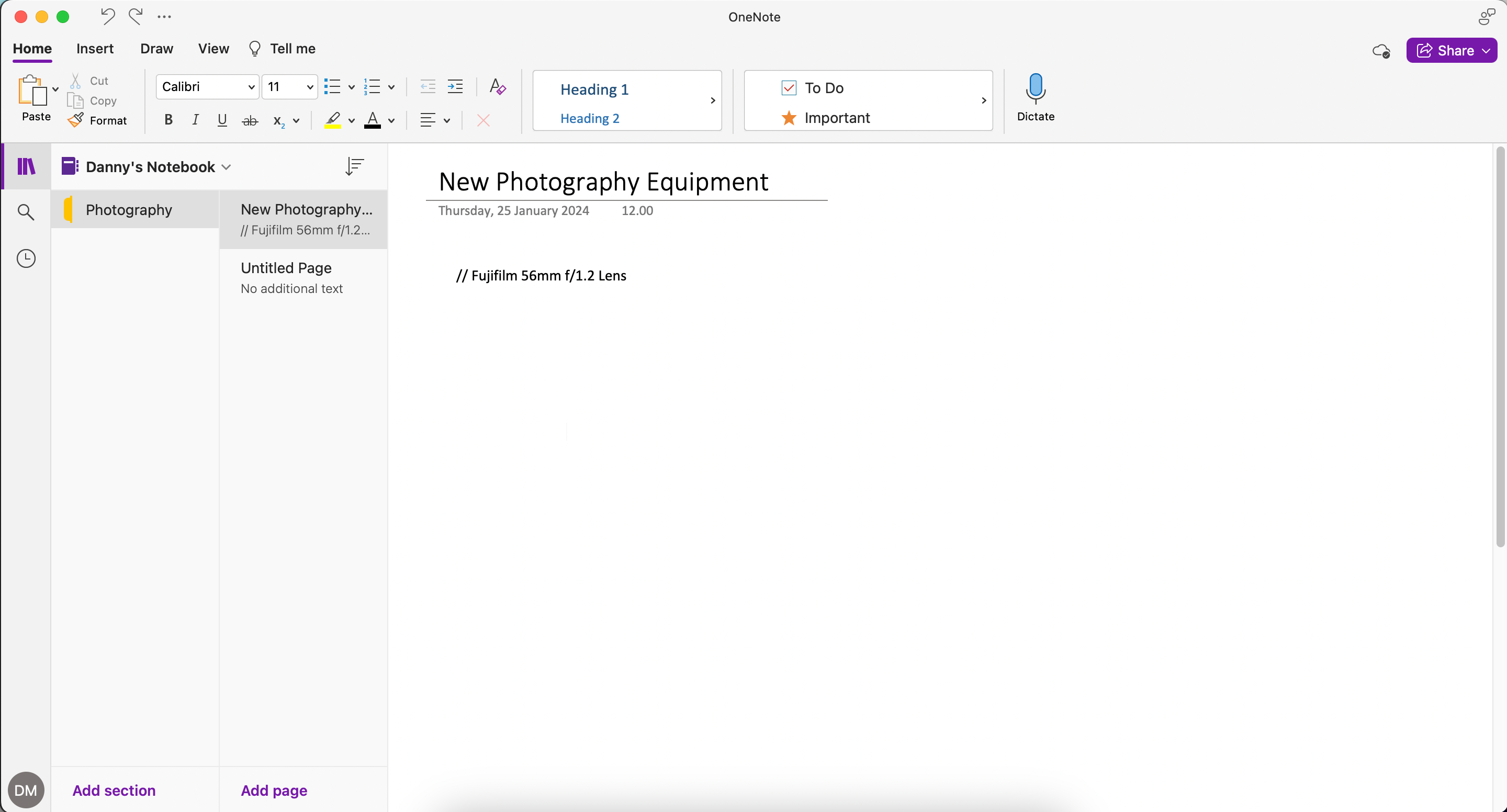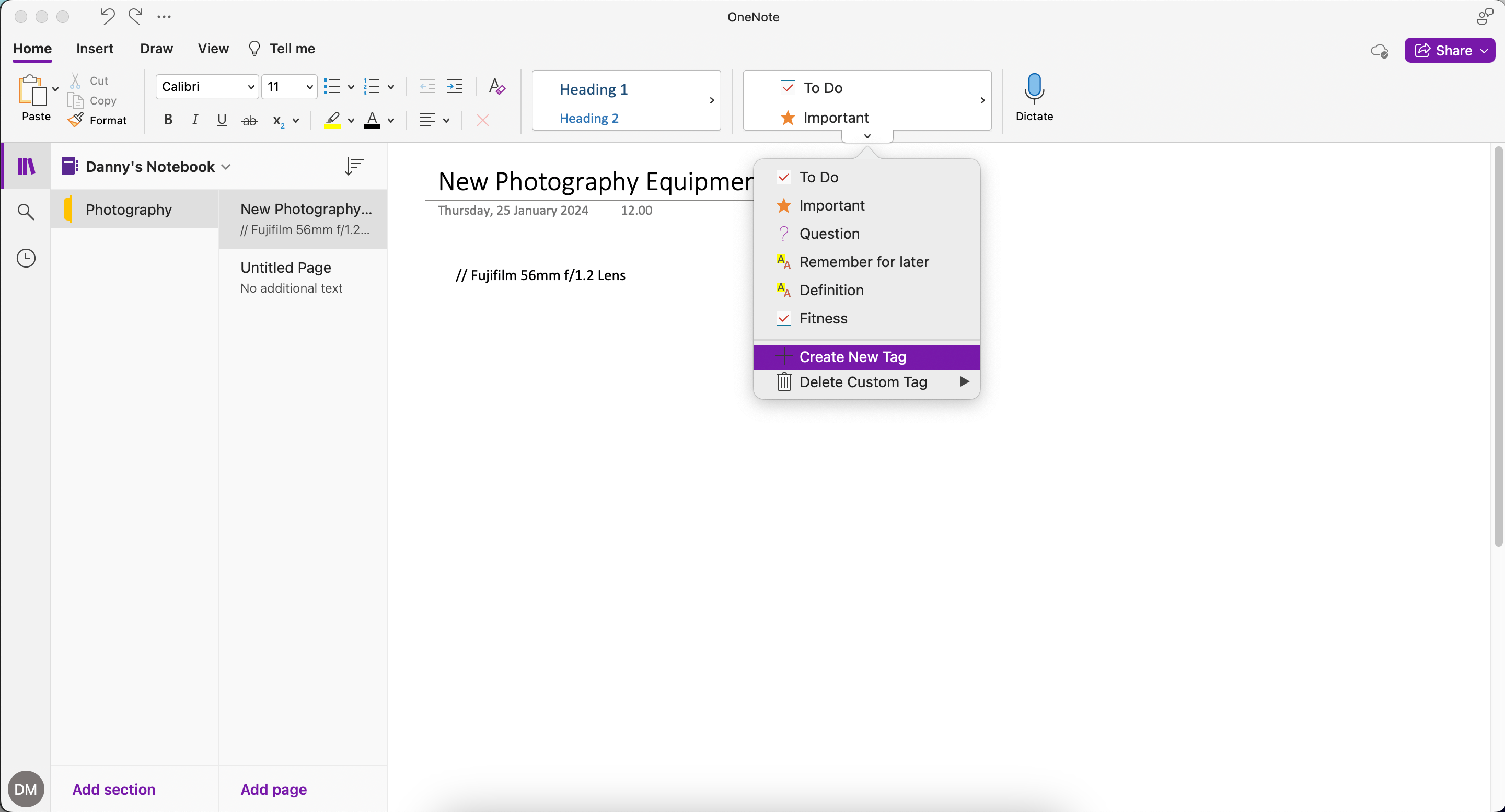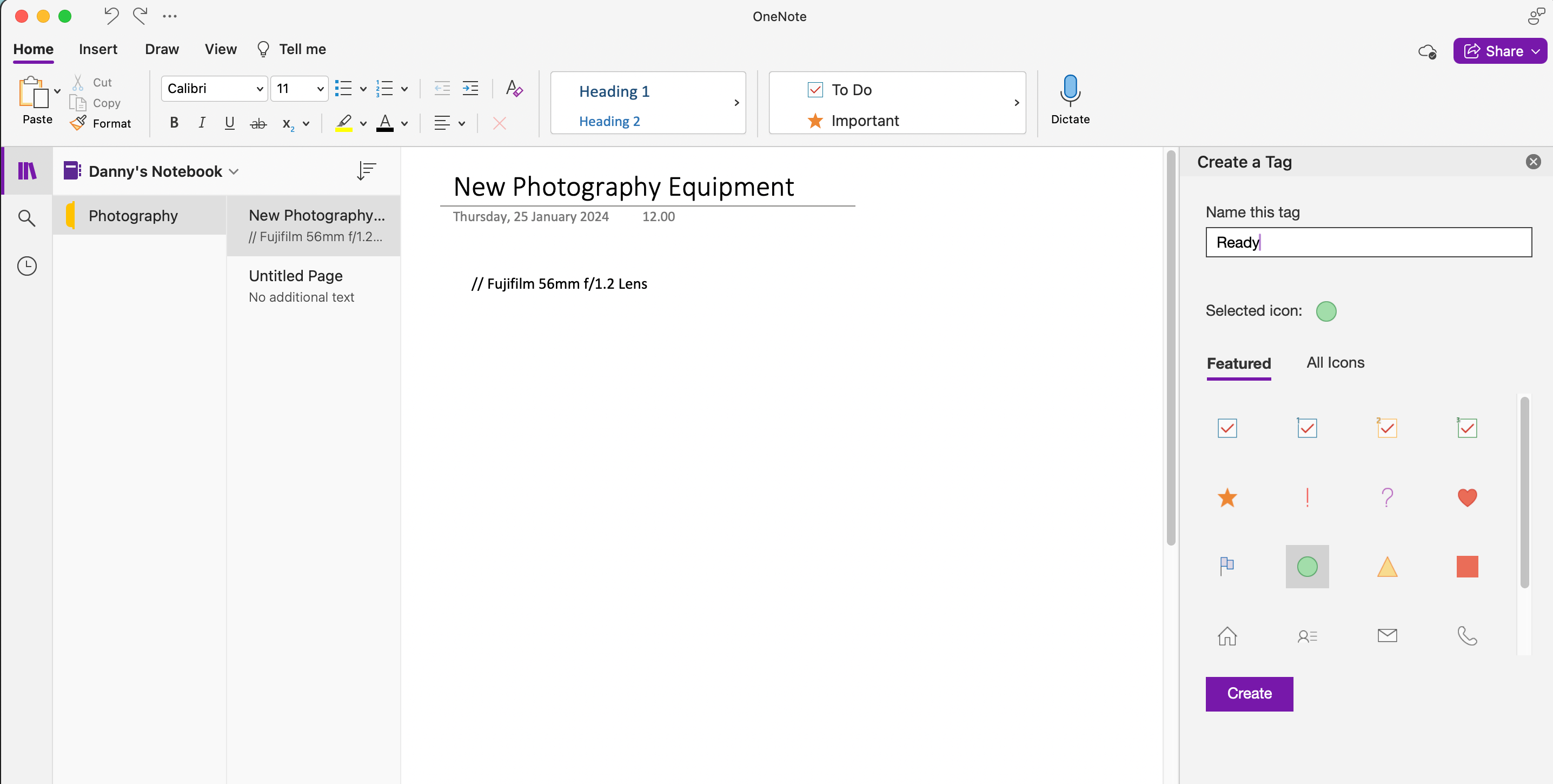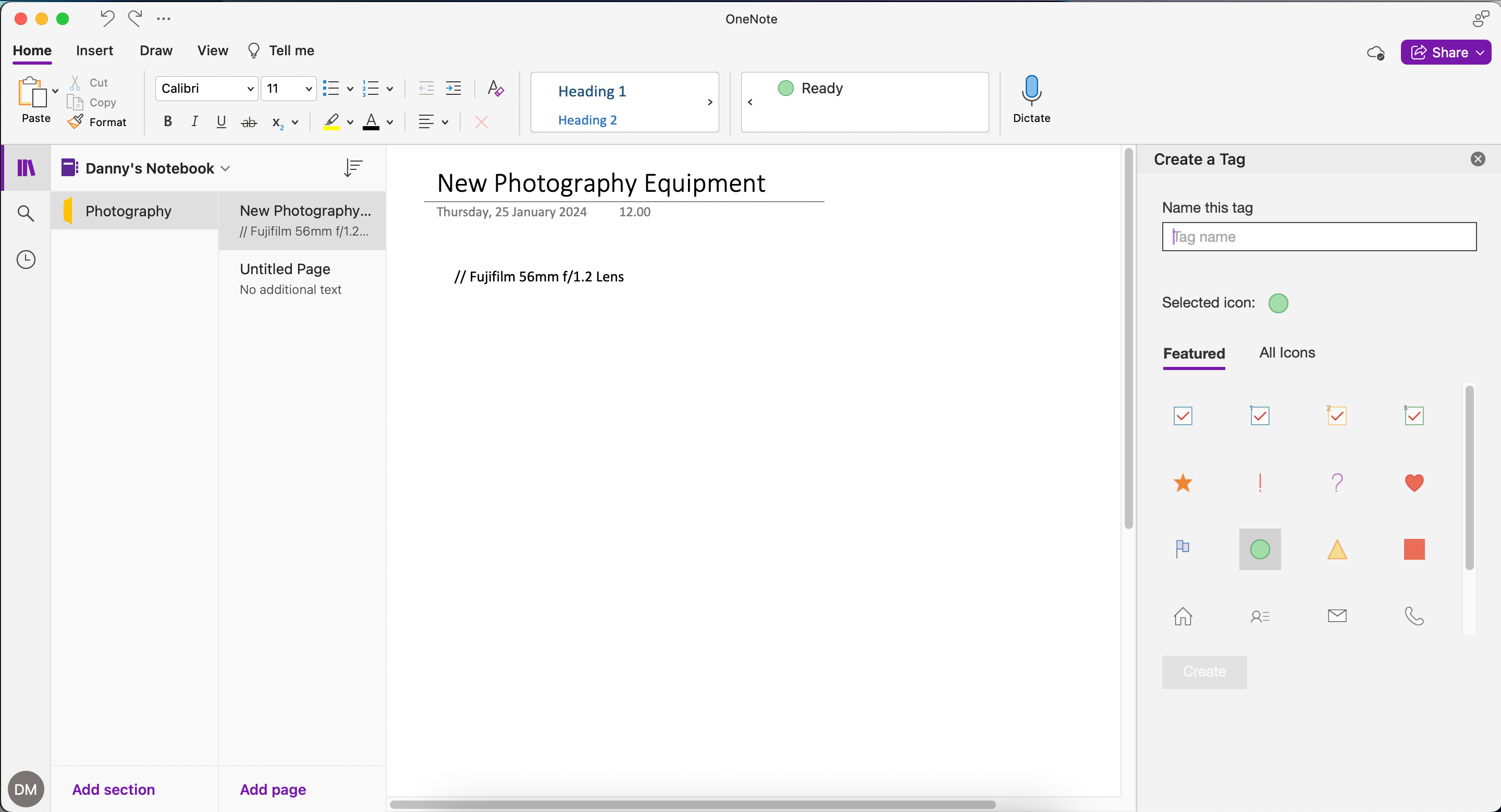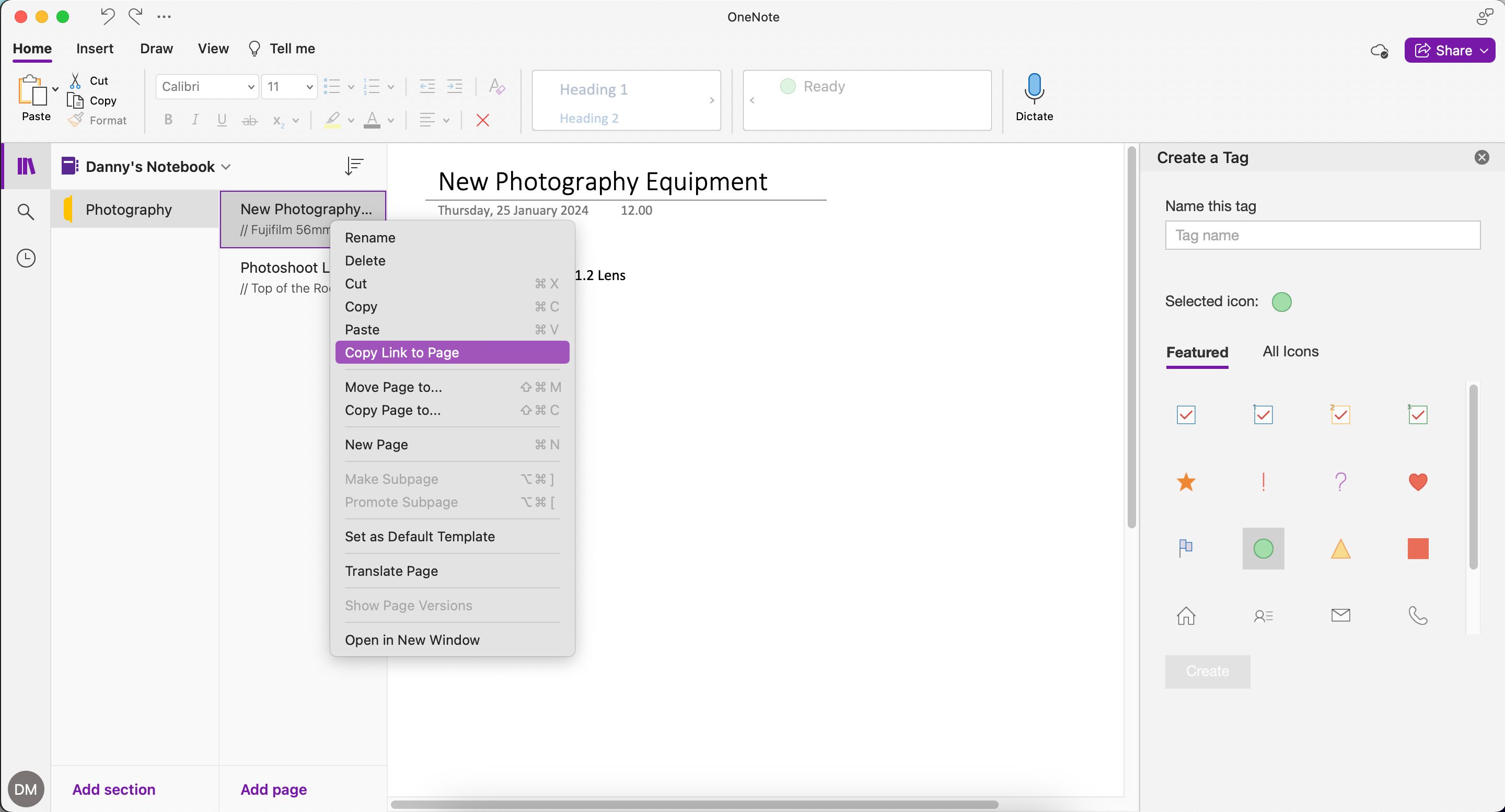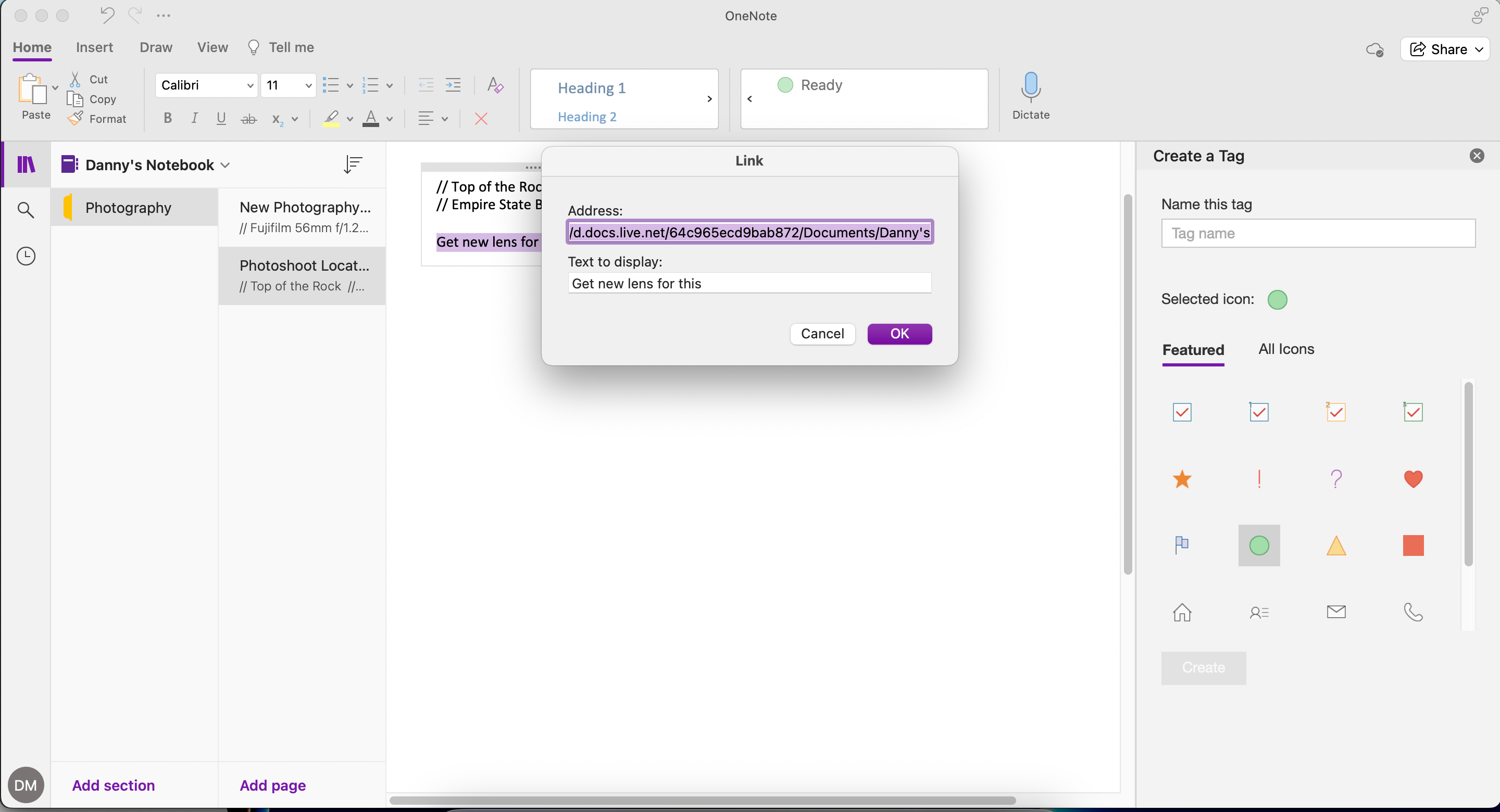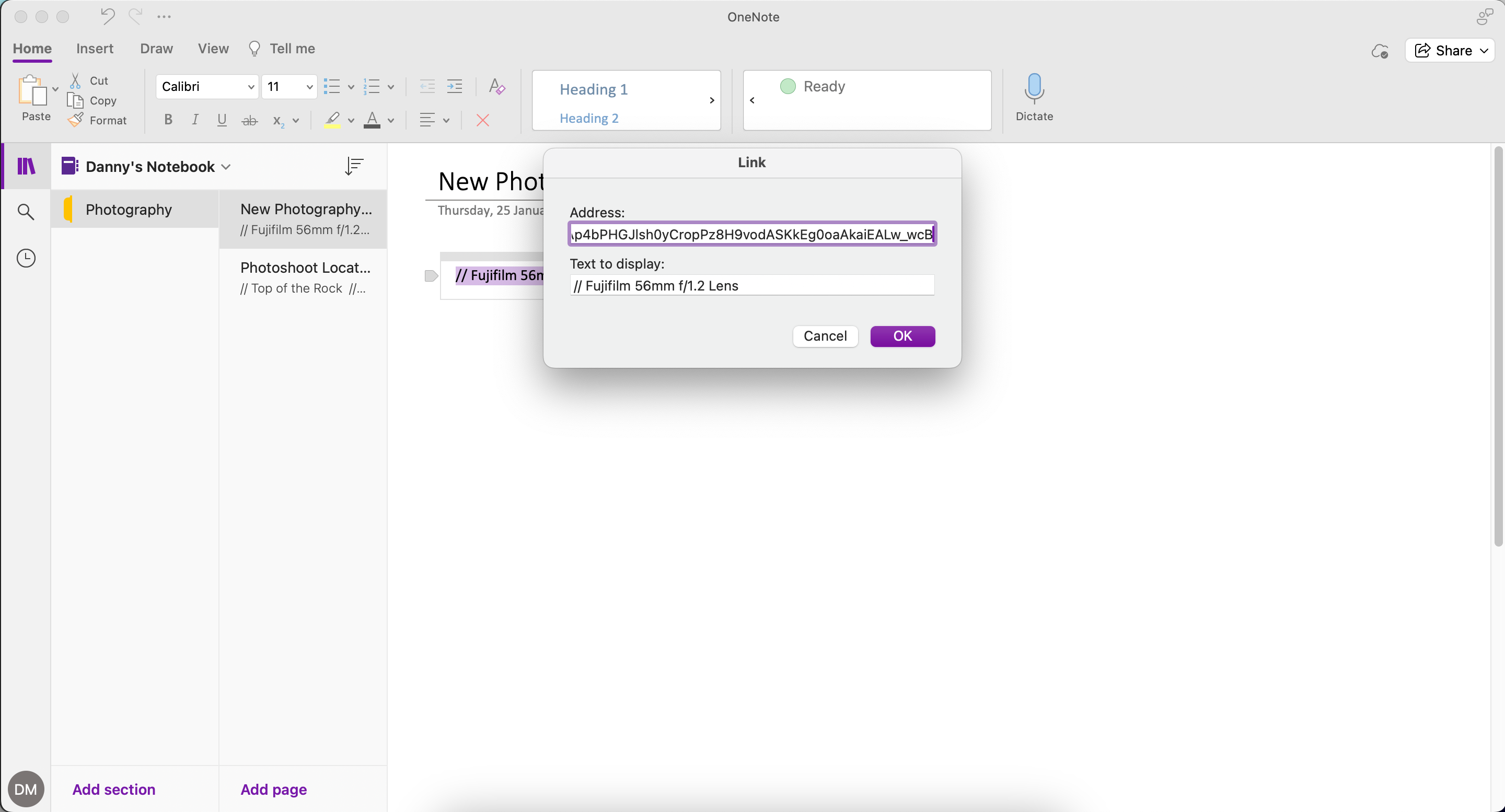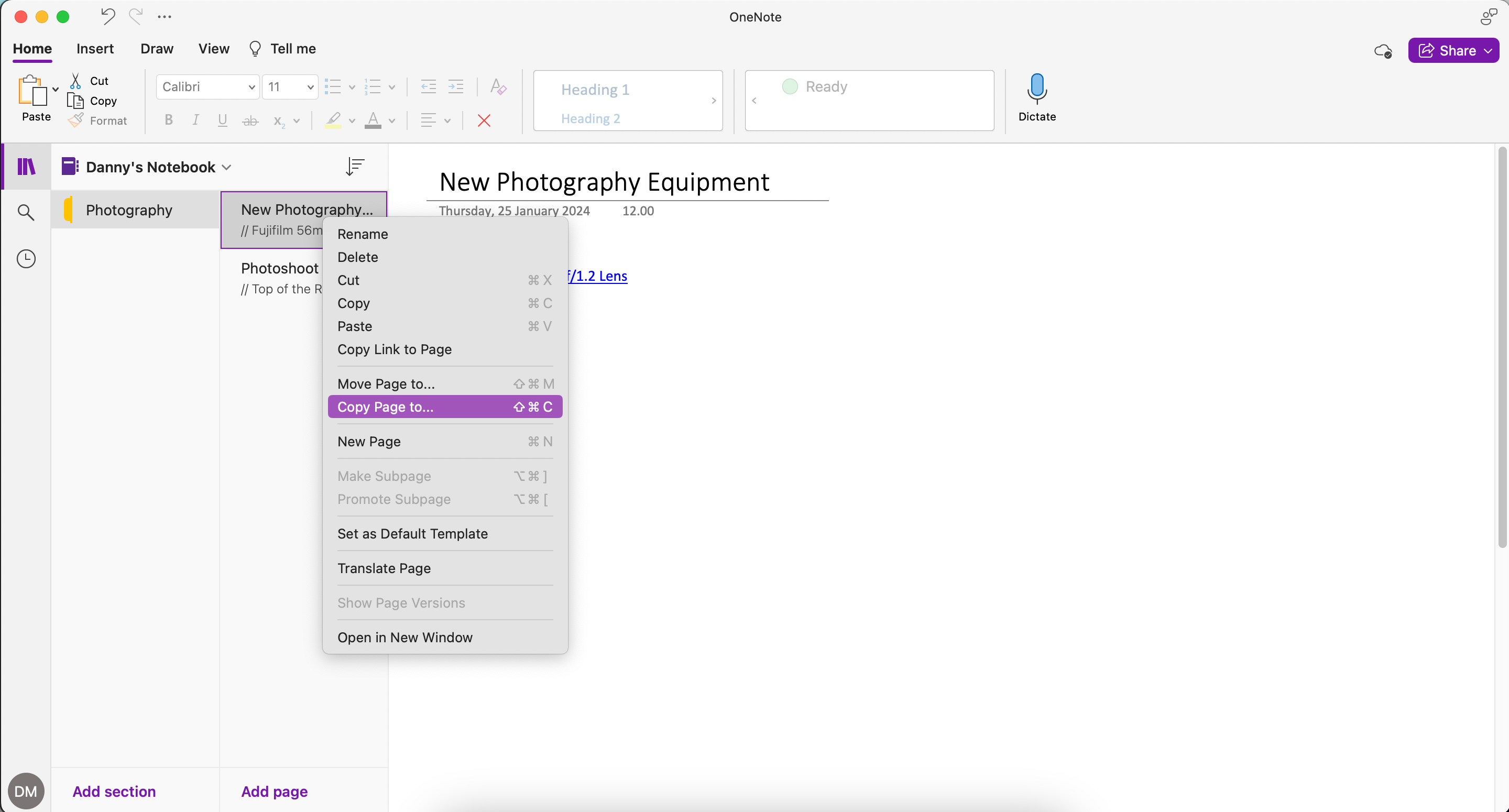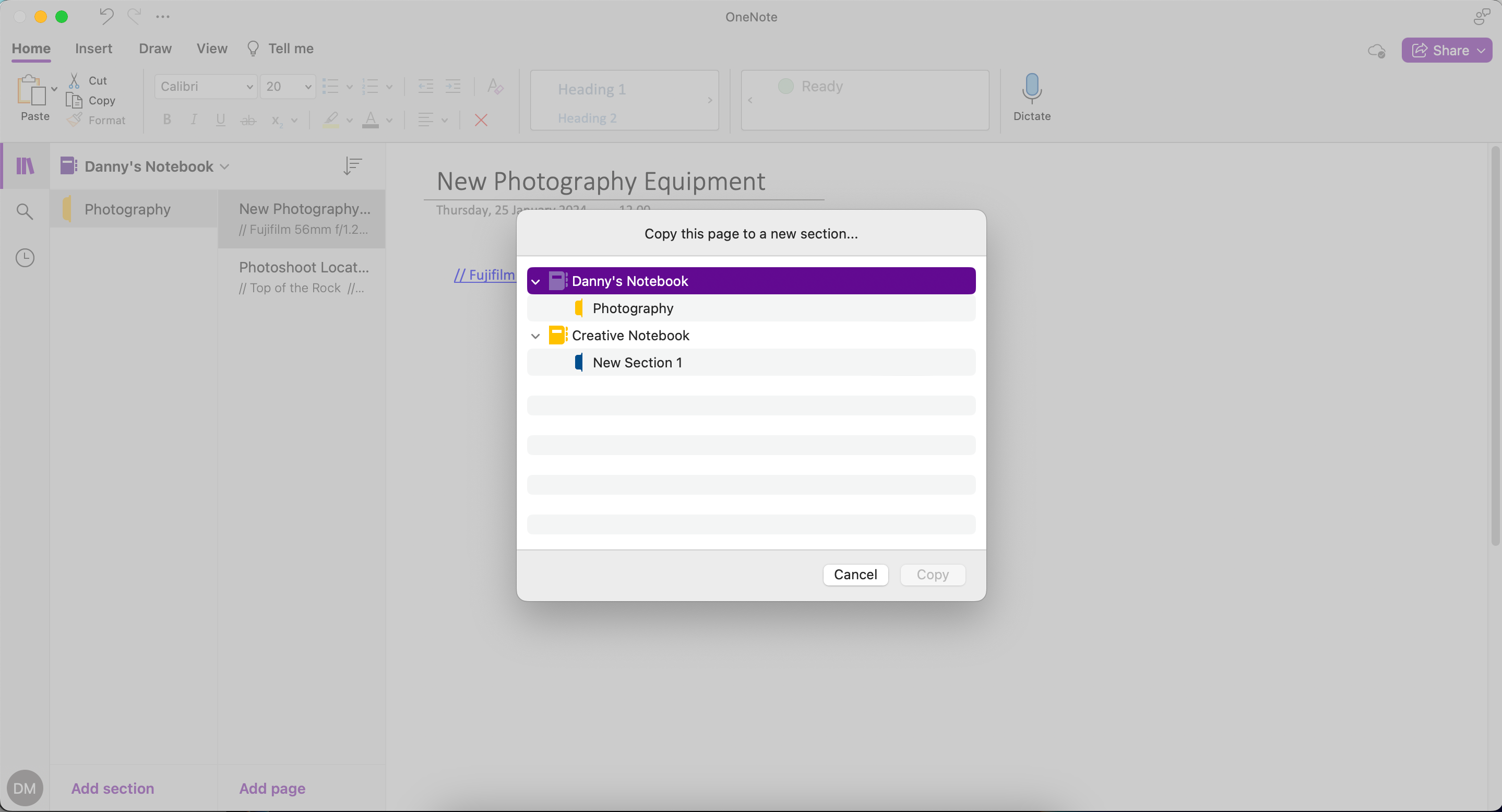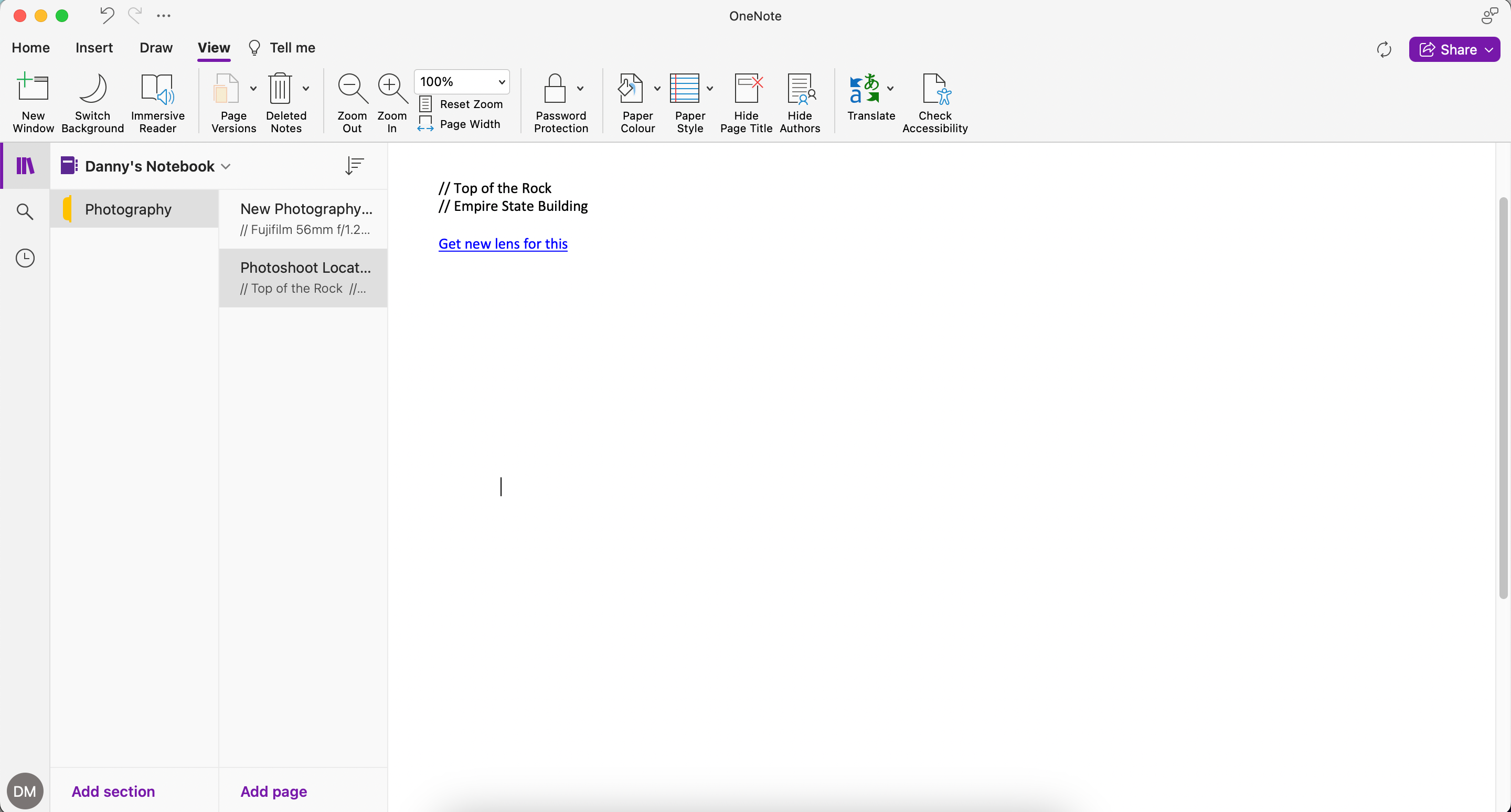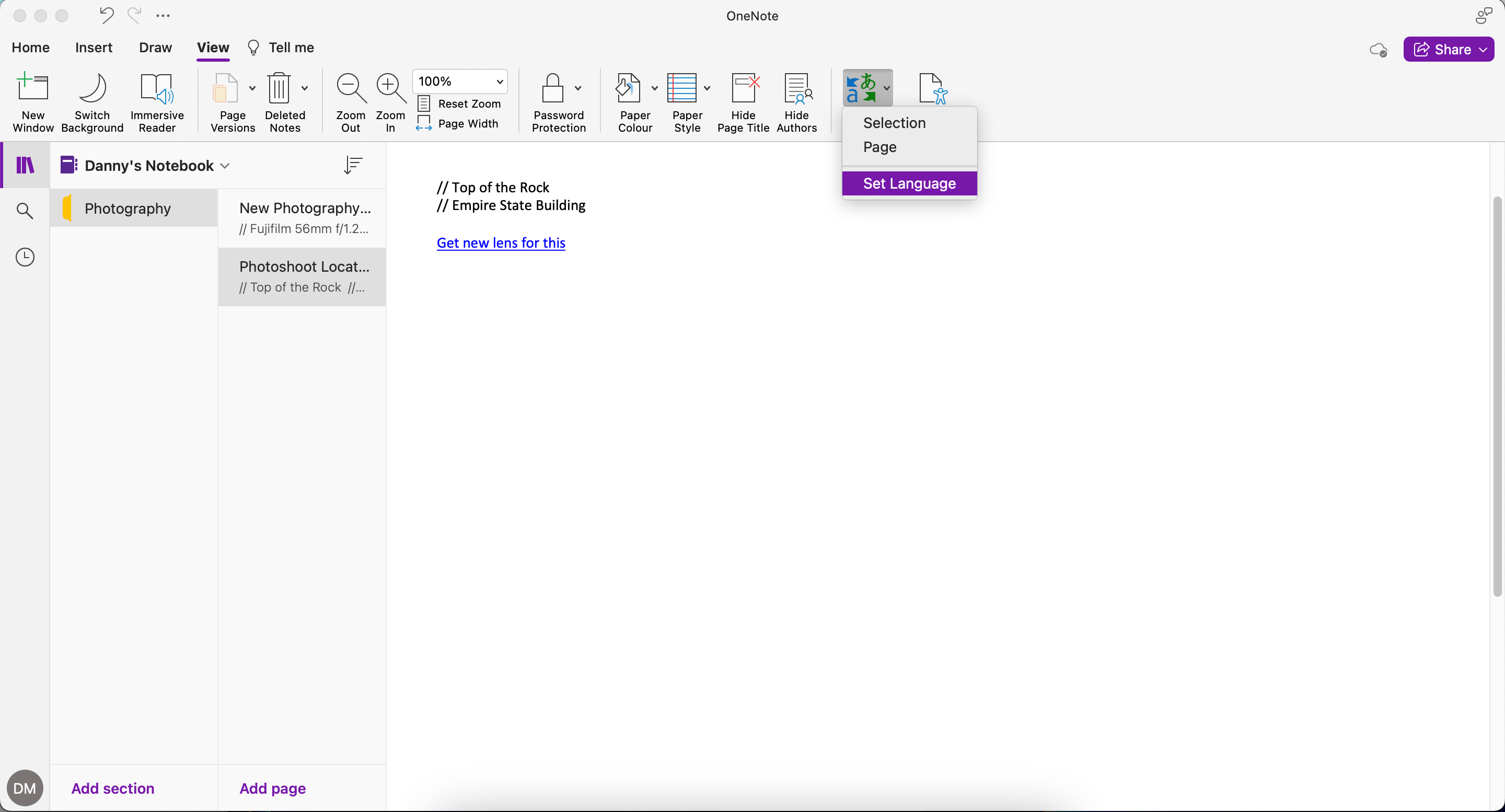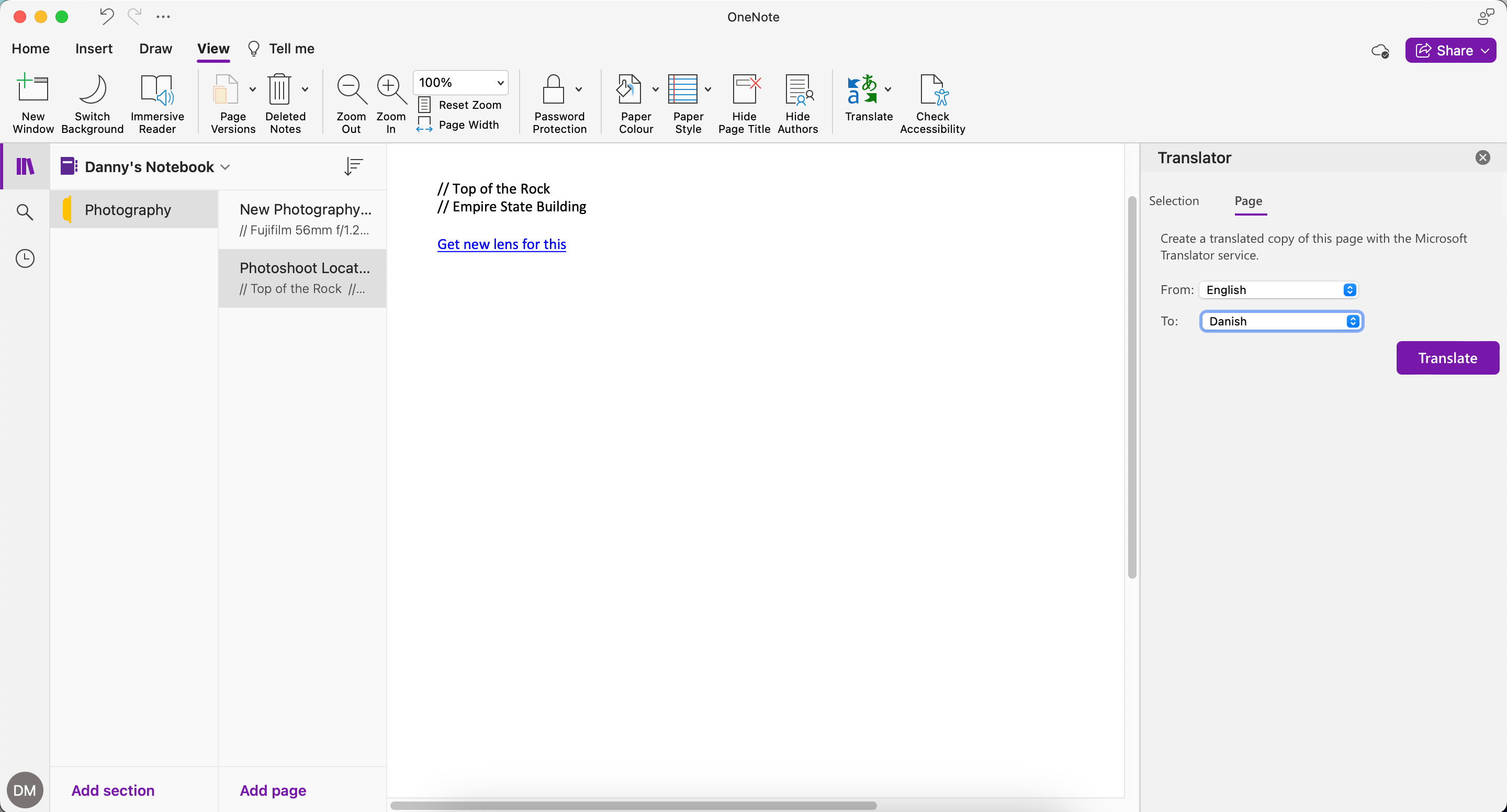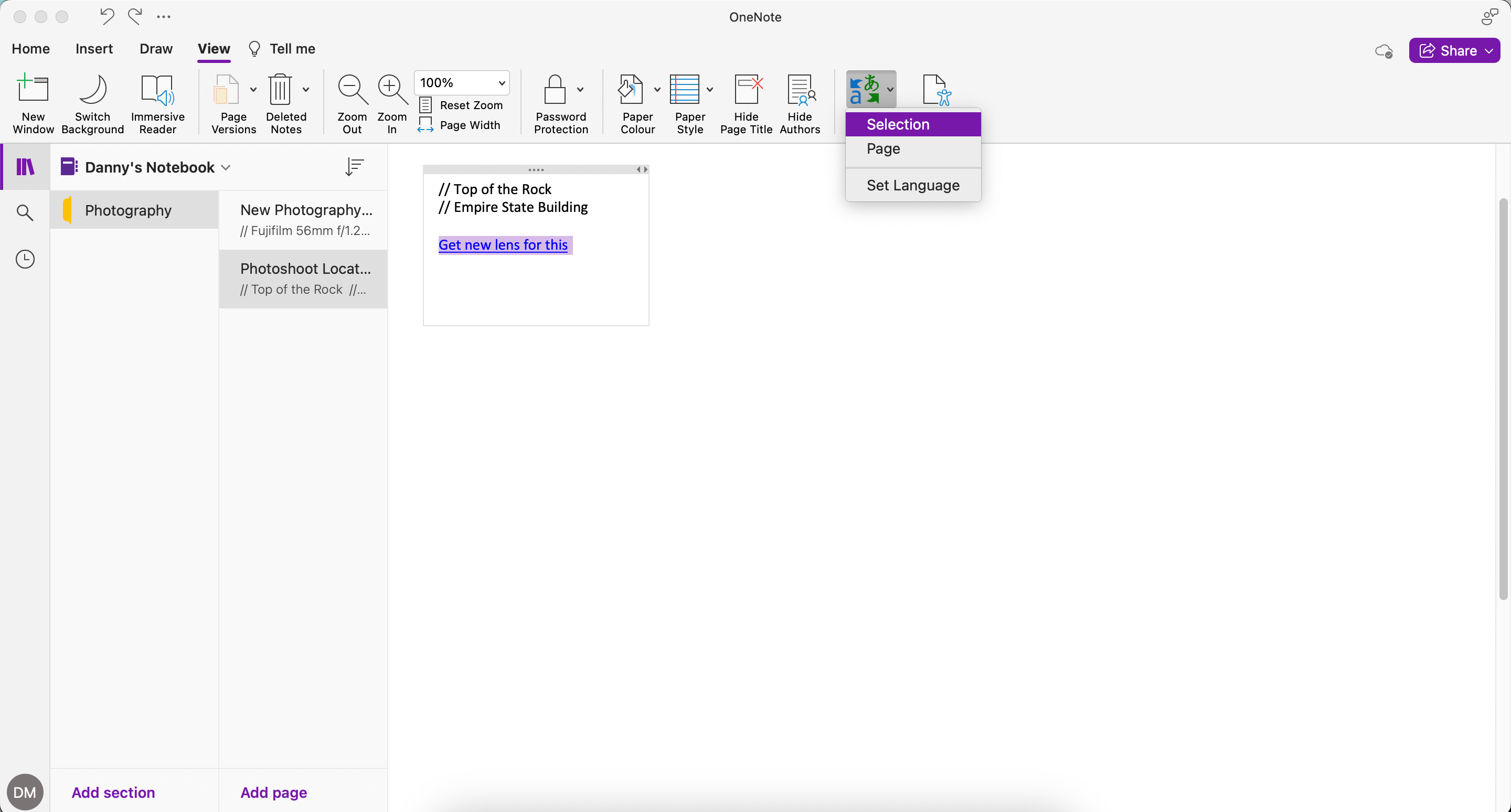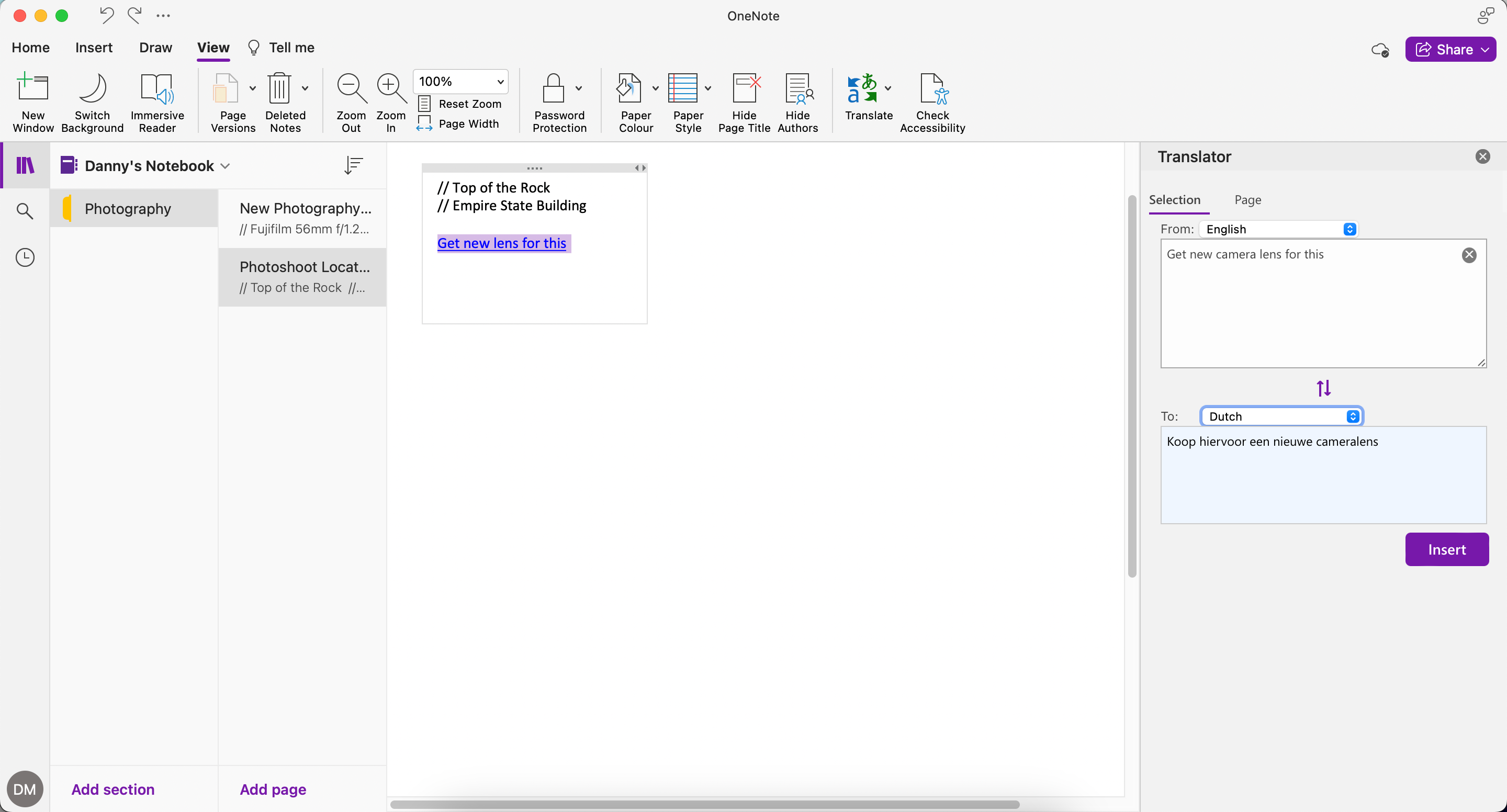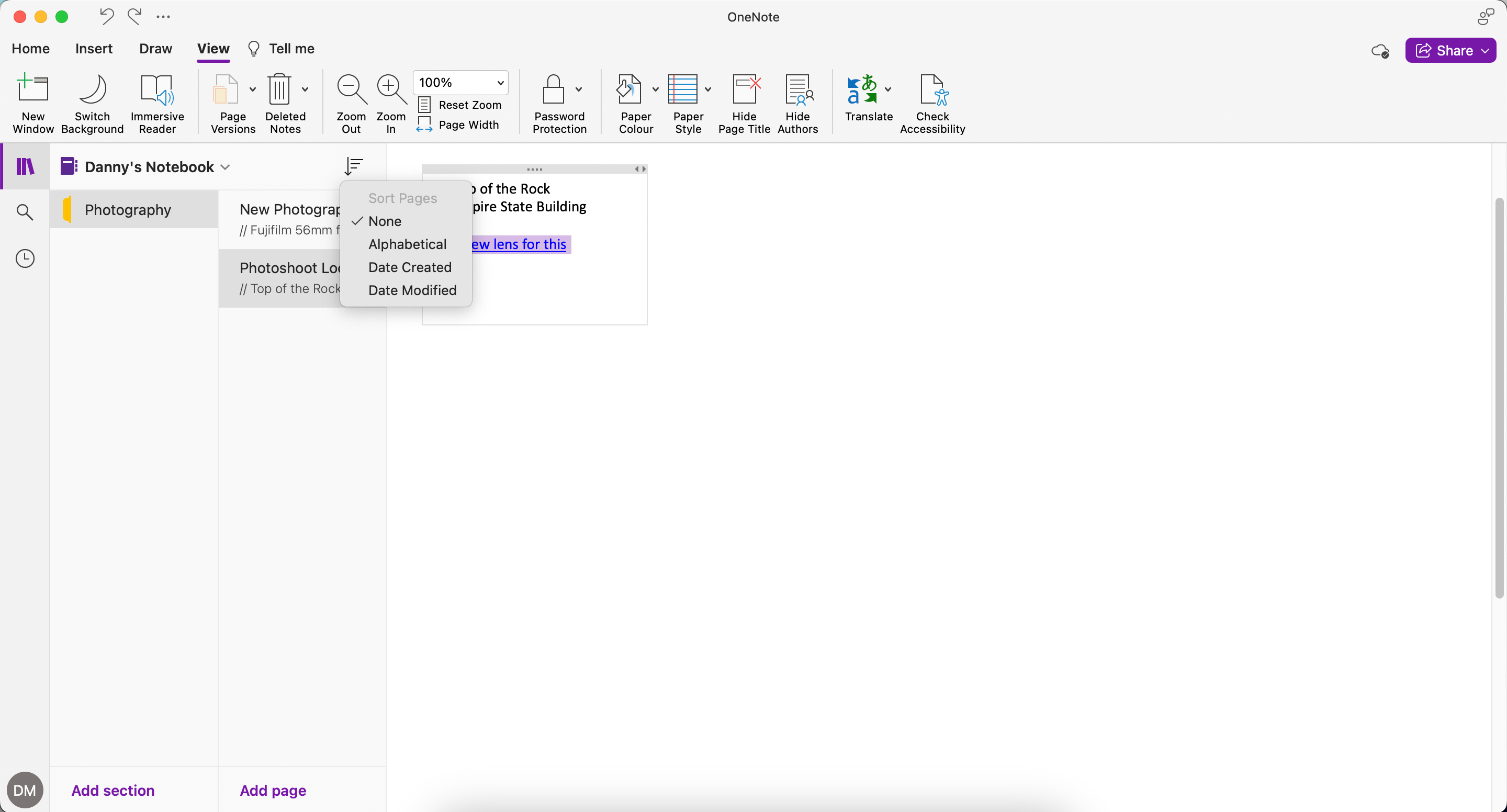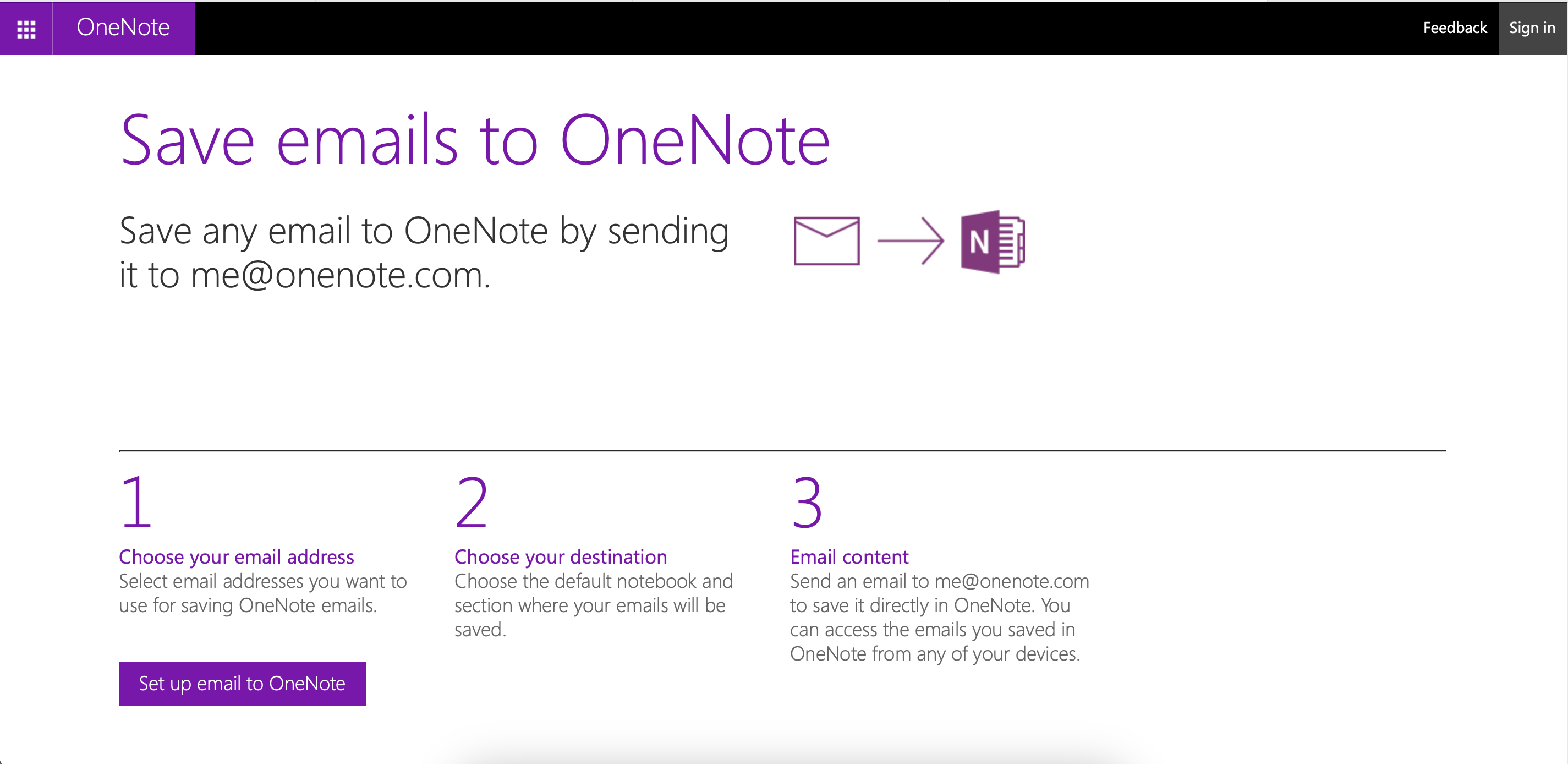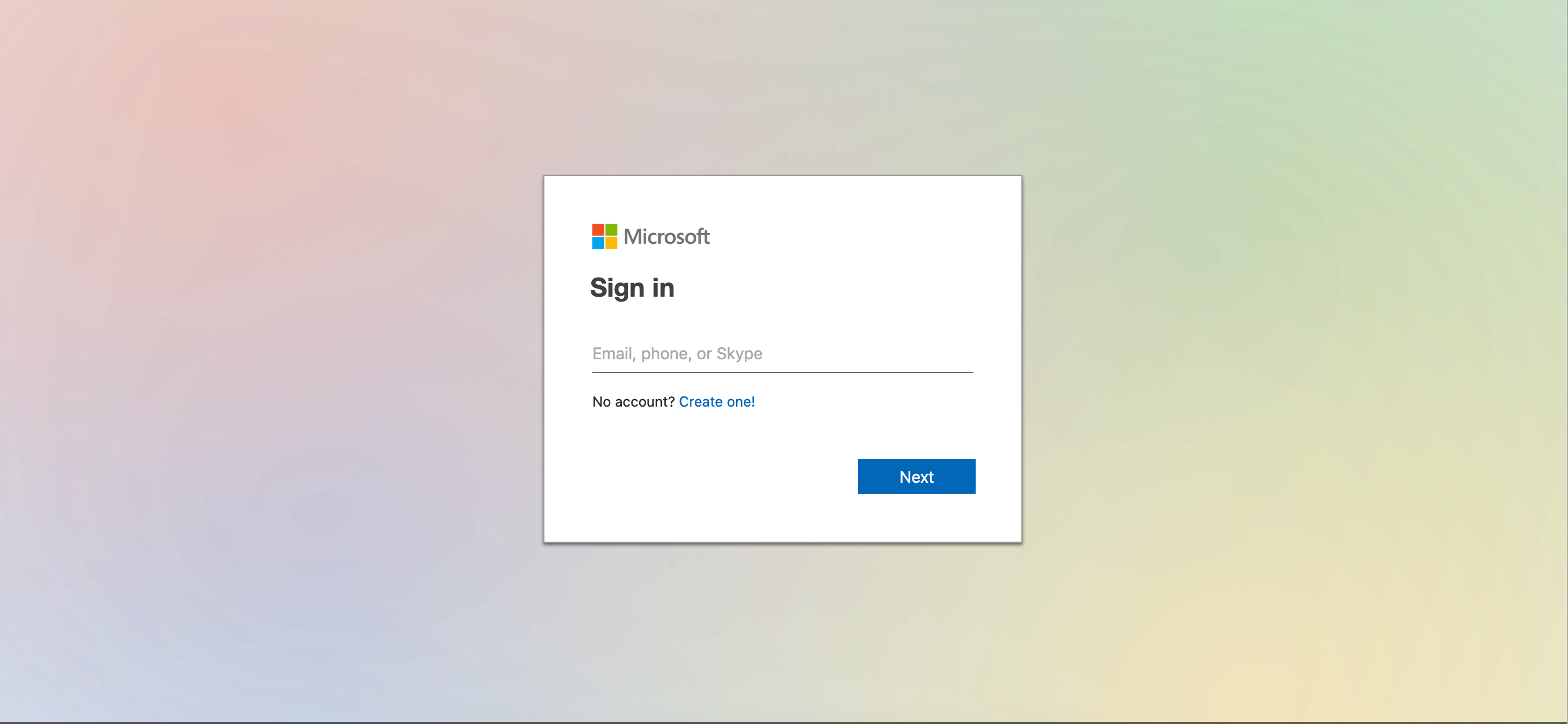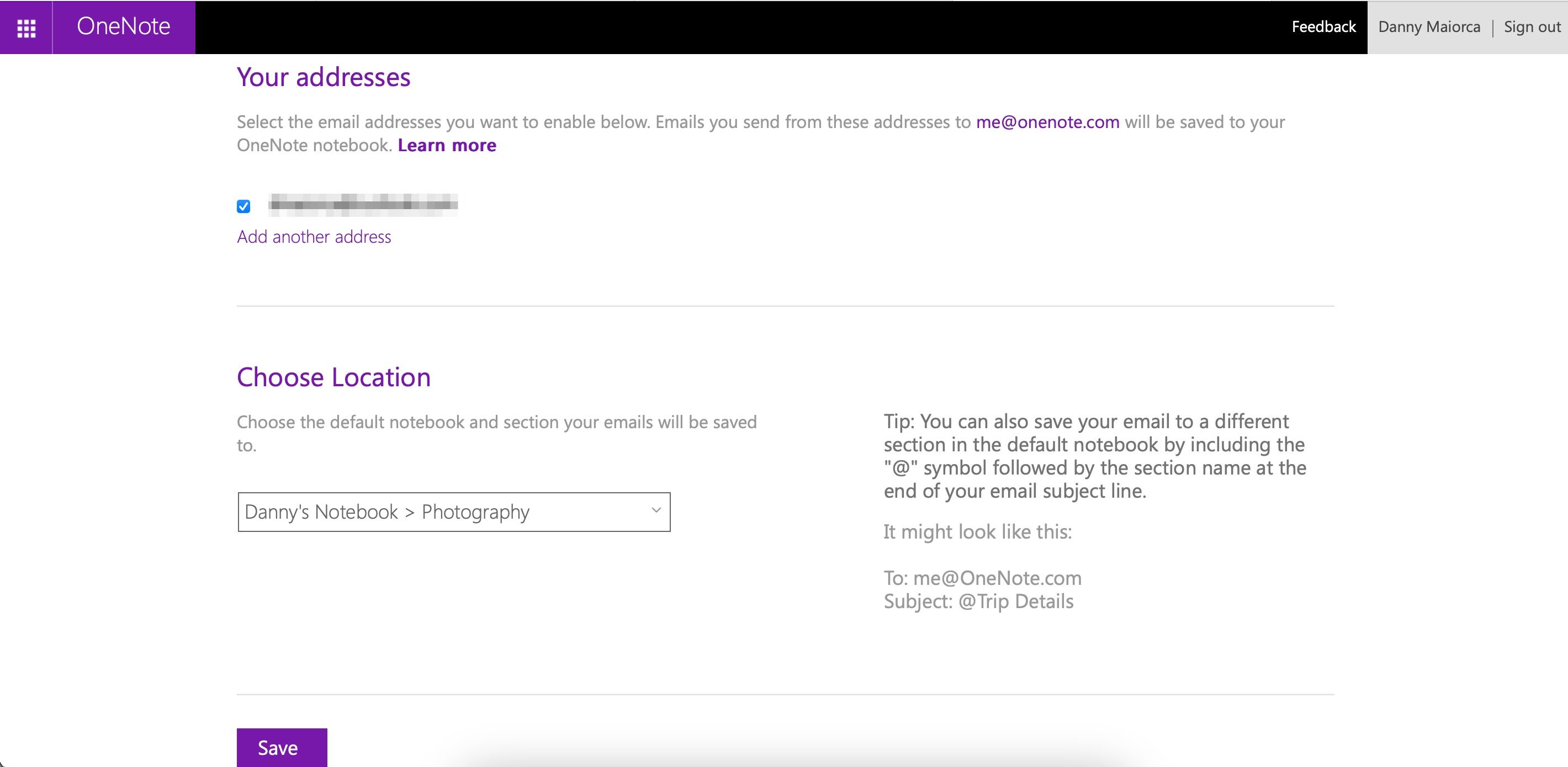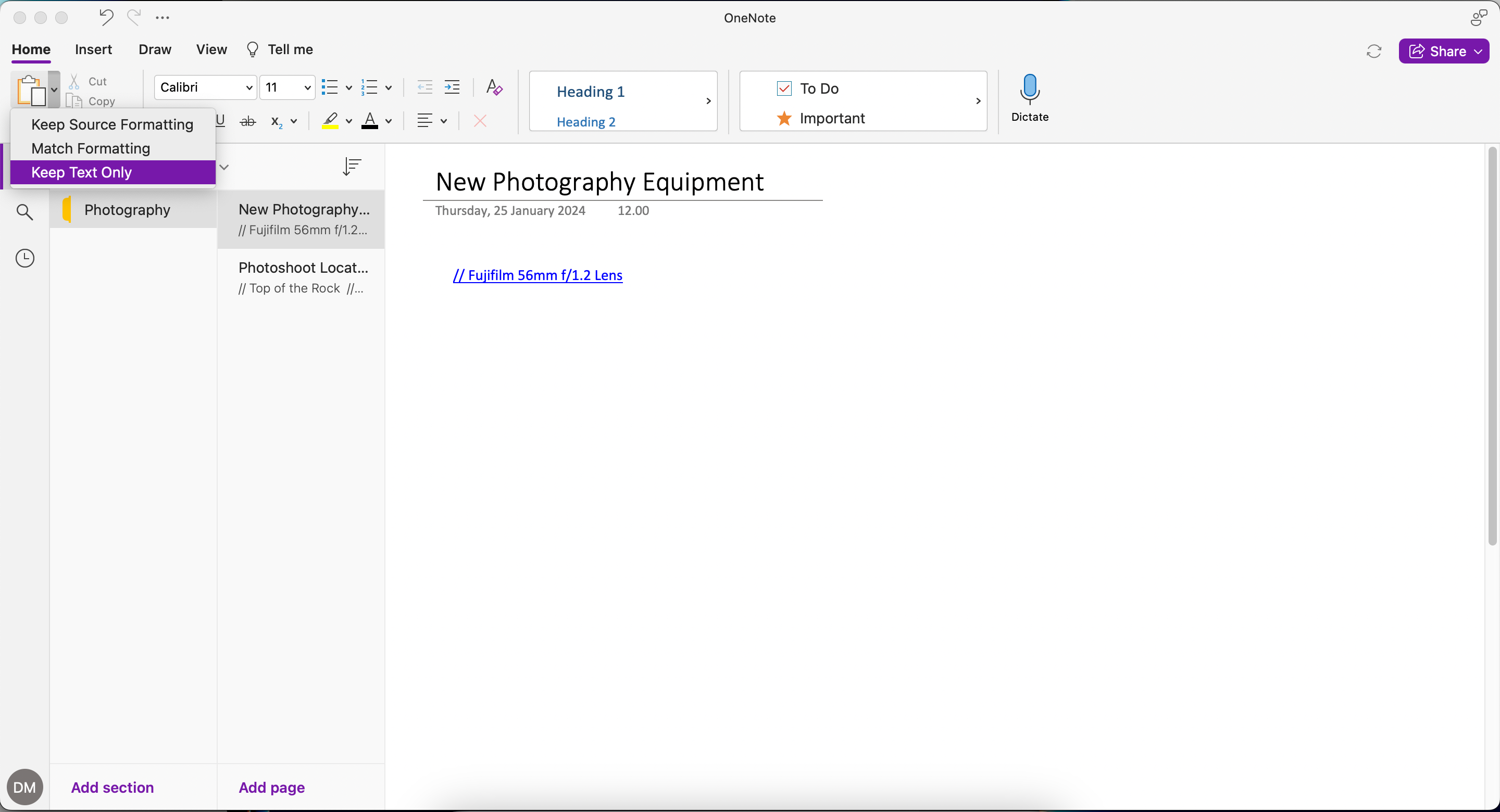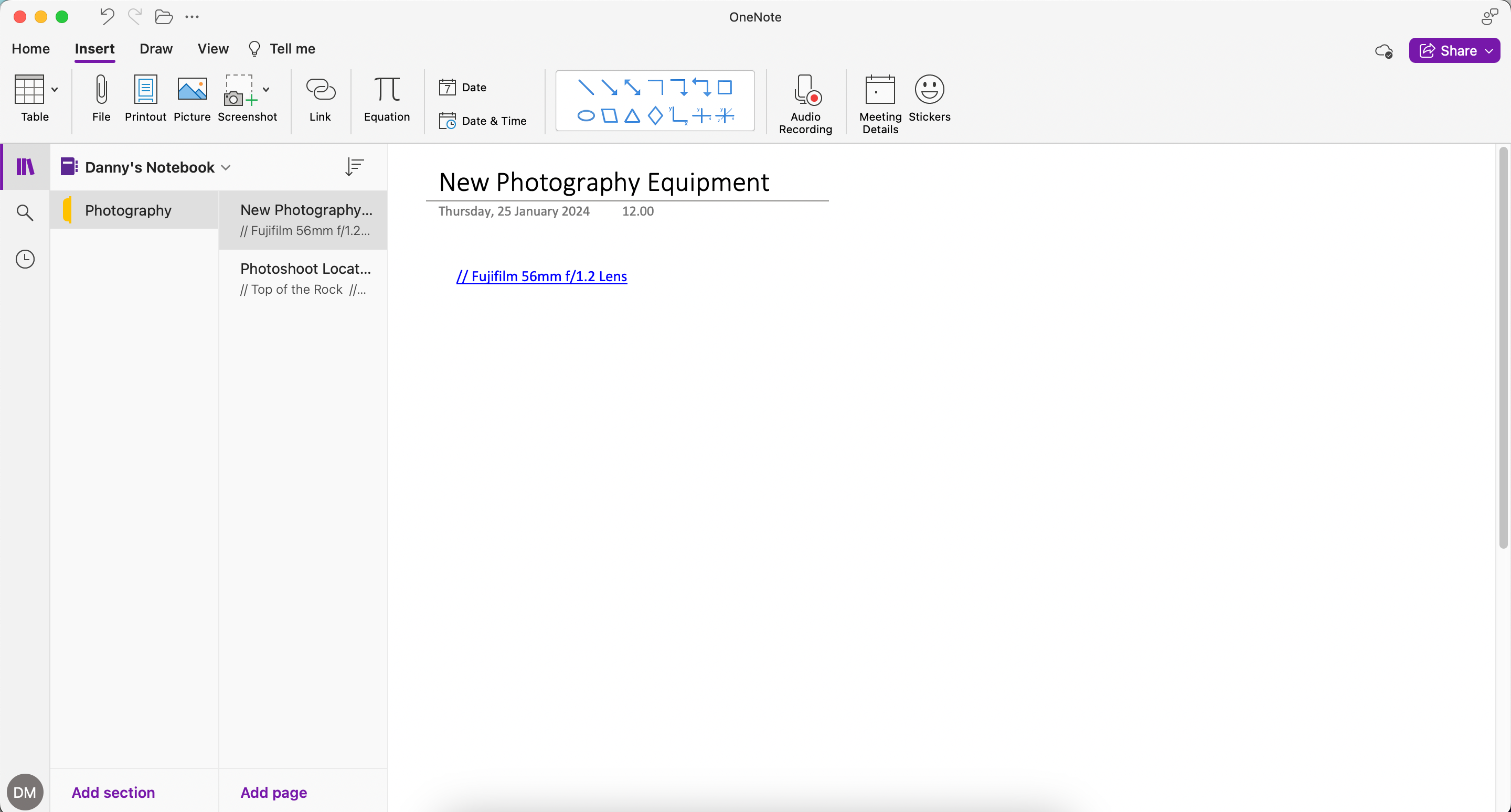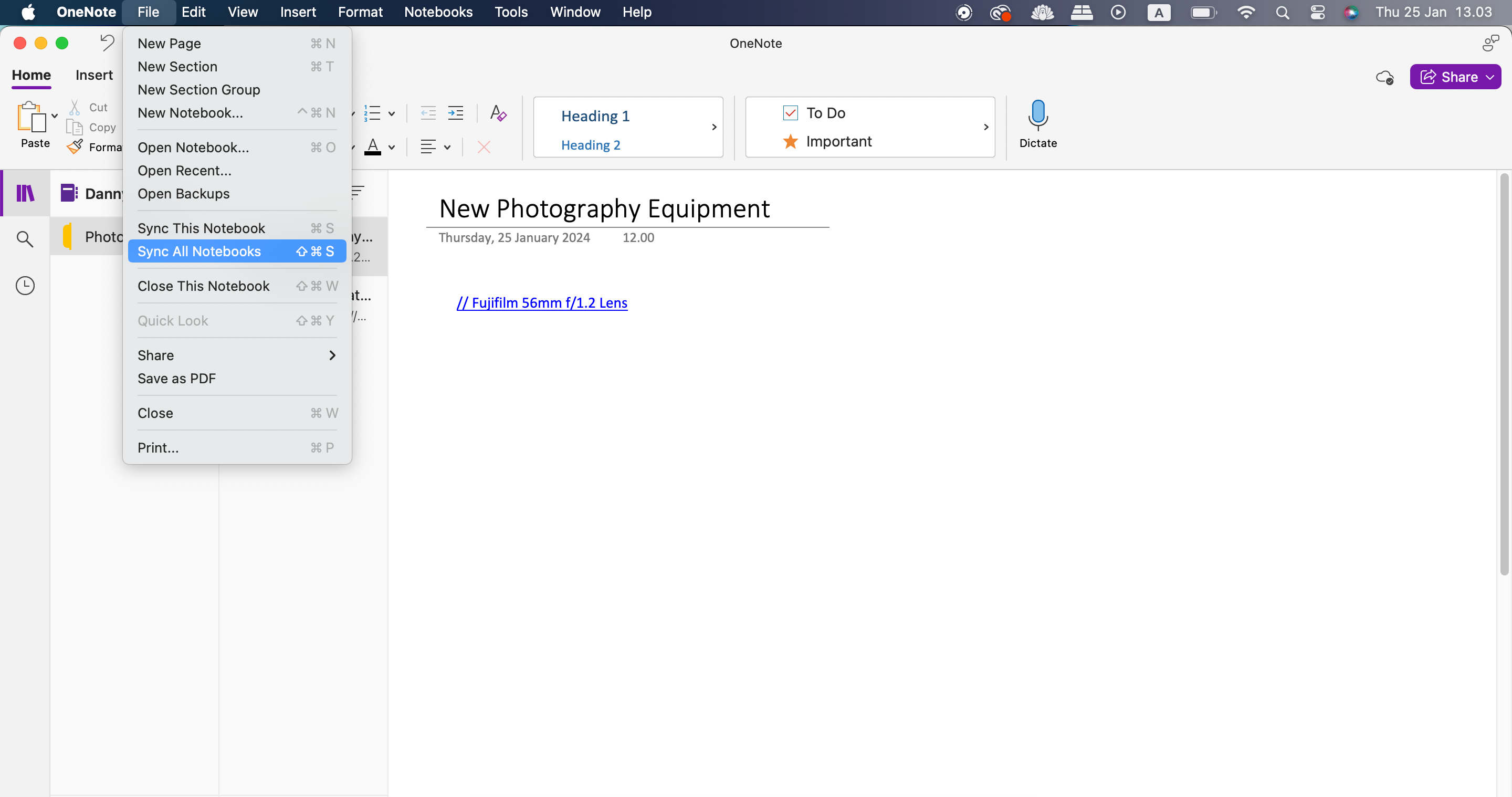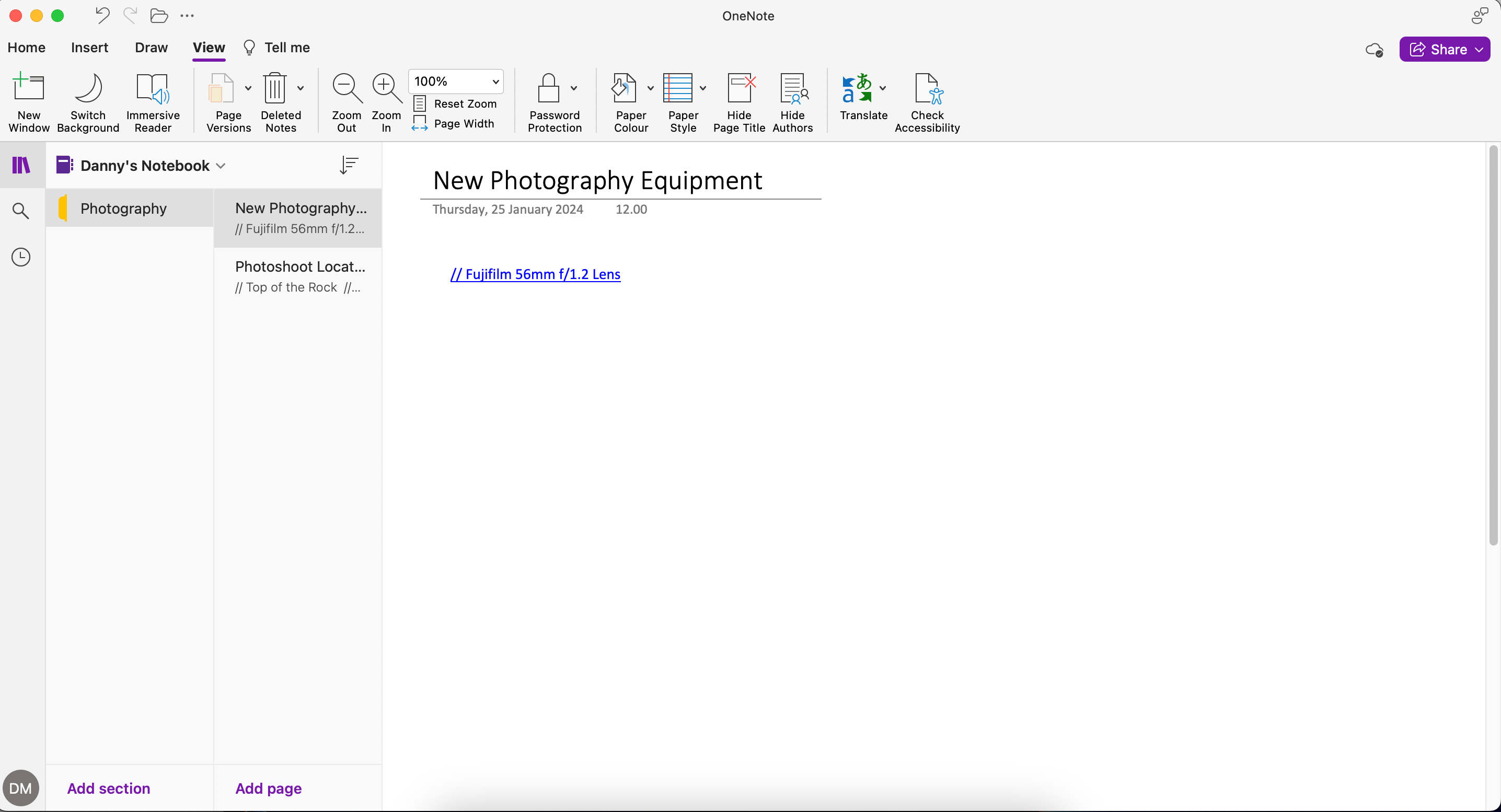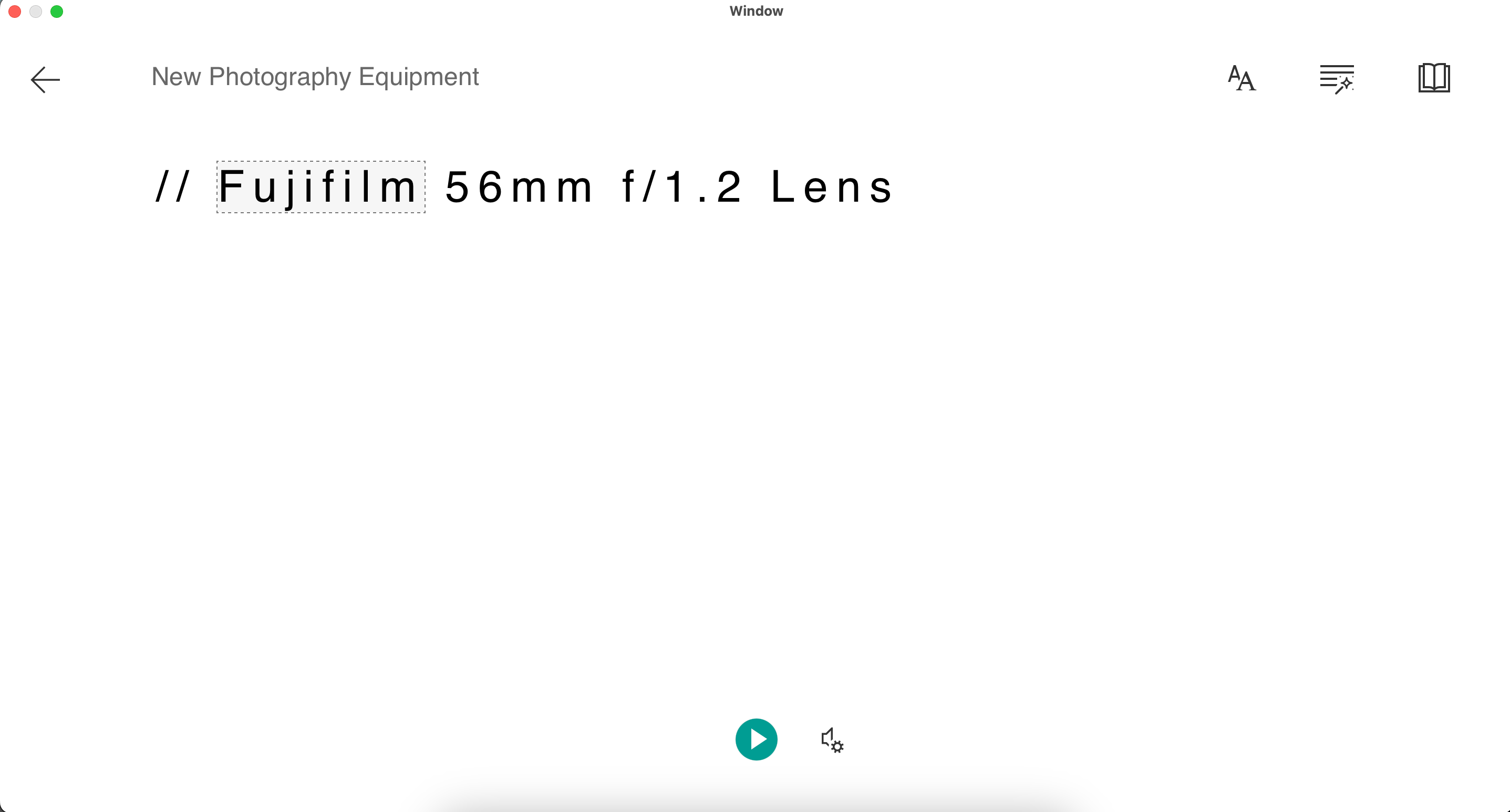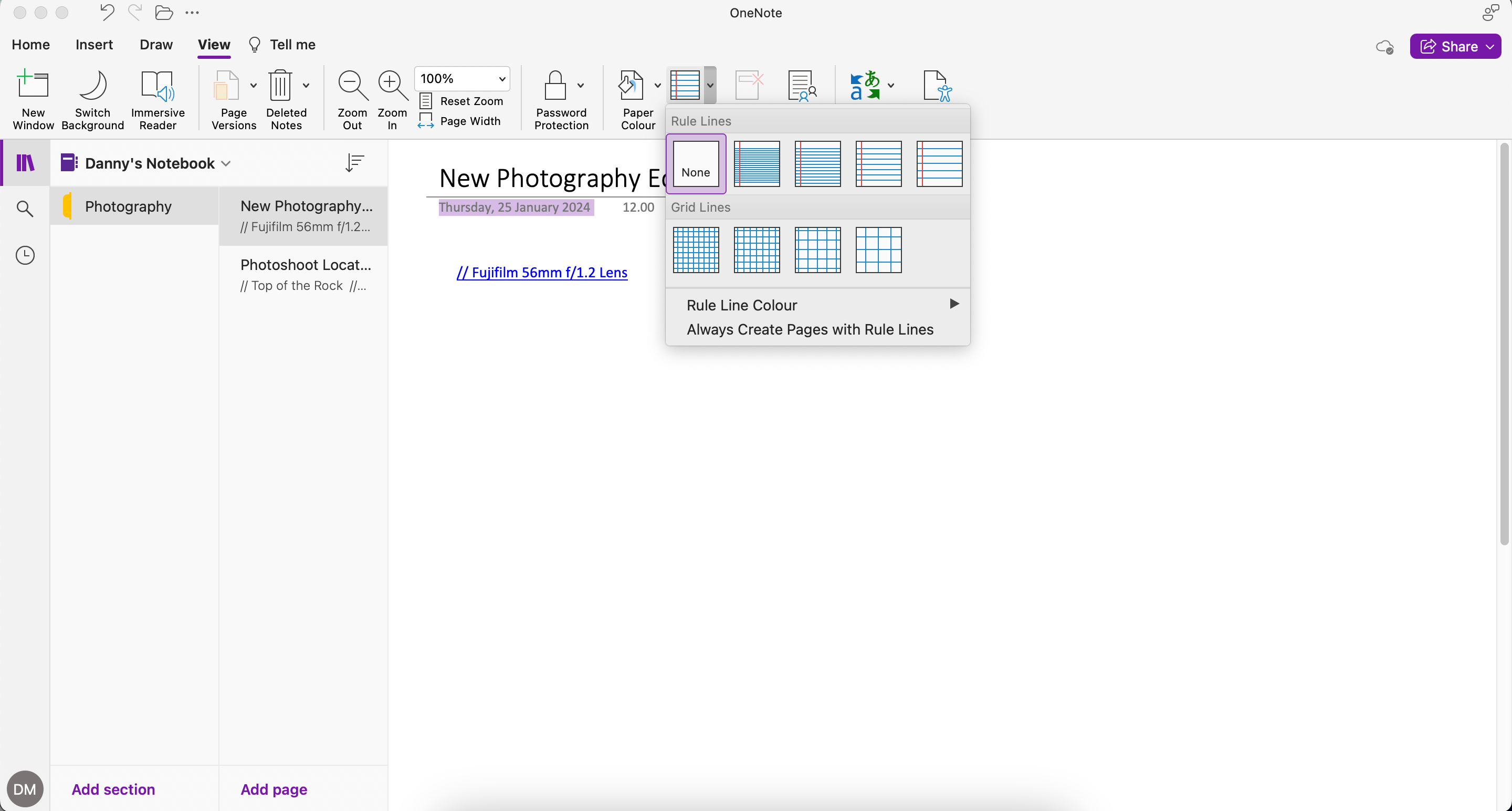OneNote is nice for taking notes of every kind and retaining them in a digital pocket book. However there are many little-known OneNote options that may make you extra productive. Listed below are a few of the finest.
1. Set a Web page Type because the Default Template
Do you will have a web page type in OneNote that you simply use for many of your notes? If that’s the case, chances are you’ll wish to set it as a default template. Doing so may be very easy:
- Proper-click on the notice you wish to use as a default template. When you have a Mac, press Management + trackpad click on.
-
Choose Set as Default Template while you see the listing of choices.
You need to use OneNote templates in recurring tasks to prepare notes in a selected method. If you happen to’re the minute taker for workplace conferences, for instance, you may handle attendees, conversations, and key factors in a hard and fast tabular format.
OneNote’s system of group with a typical pocket book, part, and web page method is superb for organizing notes. Nonetheless, you may add visible markers to determine info and contextual relationships throughout your notebooks or sections. To do that, use the Customized Tags characteristic.
-
Click on on the House tab.
-
Hover over the listing of choices the place you see To-Do and Vital. Then, choose the downward-facing arrow and select Create New Tag.
-
Title your tag, select an emblem, and choose Create.
-
To entry your tag, use the arrow on the fitting to scroll via.
3. Inside and Exterior Linking in OneNote
OneNote has a deep linking construction that helps you shortly interact in information building, vital pondering, and contextual studying. You possibly can hyperlink to completely different pages and exterior web sites.
How one can Hyperlink to Completely different Pages in OneNote
To hyperlink to completely different pages in OneNote:
- Proper-click on the web page you wish to copy (or press Command + trackpad click on on macOS).
-
Choose Copy Hyperlink to Web page.
- Spotlight the textual content in your new web page the place you wish to insert the hyperlink, then press Ctrl + Ok (Home windows) or Command + Ok (Mac).
-
Paste the hyperlink and click on OK. While you click on on the hyperlink, it’s best to go to the web page you need.
How one can Hyperlink to Exterior Pages in OneNote
If you happen to’d slightly hyperlink to exterior pages in OneNote (e.g. web site URLs), observe these directions.
- Copy the hyperlink you wish to paste.
-
Go into OneNote and choose the textual content you wish to add the hyperlink to. Choose Ctrl + Ok (Home windows) or Command + Ok (Mac).
- Paste the hyperlink and click on OK.
How one can Copy a Web page in OneNote
One other helpful characteristic in OneNote is the power to repeat a web page to a different pocket book.
- Proper-click or press Command + trackpad click on on the web page you wish to copy.
-
Choose Copy Web page to.
-
Select the pocket book you need to repeat your web page to and click on Copy when completed.
4. Use Web page Variations to Hold Monitor of Modifications
Each time you make modifications to a notice, OneNote retains monitor of the earlier variations as a substitute of utterly overriding them. So, if you happen to delete any notice by mistake, you may look via the web page’s historical past to seek out the merchandise you need.
Go to View > Web page Variations to make use of this characteristic.
5. Translate Textual content or the Total Web page
As communication at work is more and more changing into multilingual, the necessity to translate textual content into completely different languages is changing into important. Microsoft supplies you with highly effective Workplace translation instruments to decipher content material in varied languages and put it right into a notice.
-
Go to View > Translate > Set Language if you wish to translate your entire web page.
-
Select your language and choose Translate.
To translate only one a part of your doc:
-
Go to View > Translate > Choice.
-
Choose the textual content you wish to translate; if you happen to want additional context, you too can kind in new phrases.
- Select the languages you wish to translate between.
- Select Insert so as to add the interpretation to your notice. It is going to exchange what you have already got.
Moreover OneNote, you too can regulate your language settings for Microsoft Phrase and different apps.
6. Type Pages in OneNote
To kind your pages in OneNote, click on the Type button subsequent to your pocket book. Then, select one possibility from the listing: Alphabetical, Date Created, or Date Modified.
7. Save Emails to OneNote
If you wish to save an e-mail in OneNote, you should use the E-mail to OneNote characteristic. It consists of an e-mail handle (me@onenote.com), to which you’ll be able to ahead e-mail messages (journey affirmation, receipts, or necessary emails) or share any kind of content material.
The topic subject of the e-mail turns into the title of your OneNote web page. Additionally, any hyperlink you embrace within the physique of the message robotically will get expanded into an article and a full-page screenshot.
Here is tips on how to arrange the E-mail to OneNote characteristic:
- Go to the E-mail to OneNote setup web page.
-
Choose Arrange e-mail to OneNote.
-
Register to your Microsoft account.
-
Select the default location to avoid wasting your emailed notes. You also needs to choose the handle that you will use to ship emails; you must ship them to me@onenote.com for them to avoid wasting efficiently.
- Choose Save when you’re pleased with these settings. Then, run a check e-mail in Outlook to substantiate that you’ve got efficiently set every little thing up.
When utilizing Outlook, you too can encrypt emails that you simply ship to others. Doing so will be certain that you do not let delicate info get into the fallacious fingers.
8. Paste Textual content With out Formatting
While you copy and paste content material, OneNote will paste the textual content together with its formatting and a supply hyperlink, whether or not you employ the Ctrl + V shortcut or the Paste possibility from the context menu.
If you do not need pasted textual content in OneNote to have formatting, go to House > Paste > Hold Textual content Solely.
One other choice to strive is choosing Choice + Command + Shift + V if you happen to use OneNote on a Mac.
9. Add Equations to Your Notes
When you might know of OneNote as being helpful for textual content, you too can add equations. To do that:
-
Go to Insert > Equation.
- Enter your equation within the field that seems inside your notice.
10. Sync All Notebooks
When you have a number of notebooks in OneNote, you may simply synchronize every little thing. Synchronization is often on by default, however manually switching the characteristic on is a good suggestion if you happen to’ve observed that it’s not working correctly.
To synchronize all your notebooks, merely go to File > Sync All Notebooks. You can even select to synchronize just one pocket book if you happen to would like.
11. Use Immersive Reader to Learn Out the Textual content
Immersive Reader is a wonderful and accessible instrument that exists in OneNote and several other different Microsoft apps, resembling Groups and Outlook. The characteristic helps you to learn out textual content in your display in full-screen mode.
Enabling Immersive Reader in Outlook may be very simple:
- Faucet on View within the toolbar.
-
Choose Immersive Reader.
-
Faucet the play button to have OneNote learn out your textual content.
- Select the left-hand arrow to exit full-screen mode while you’ve completed.
12. Use Paper Type to Construction Your Writing
By default, OneNote offers you a clean web page to kind on. However if you wish to construction your writing higher, you may regulate the paper type that you simply see in your web page. Here is how to try this:
- Choose View > Paper Type.
-
Faucet the downward-facing arrow.
- Select your most well-liked paper type while you see the listing of choices.
OneNote has loads of useful options that allow you to arrange your notes extra successfully. Past that, you too can make visible modifications and make your notes extra accessible. Strive these completely different options and see which of them improve your productiveness probably the most.