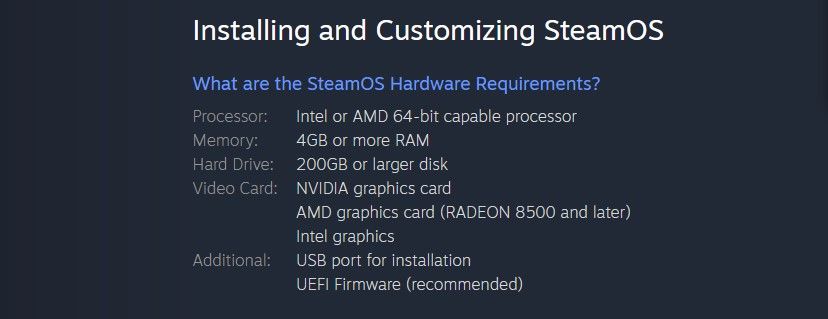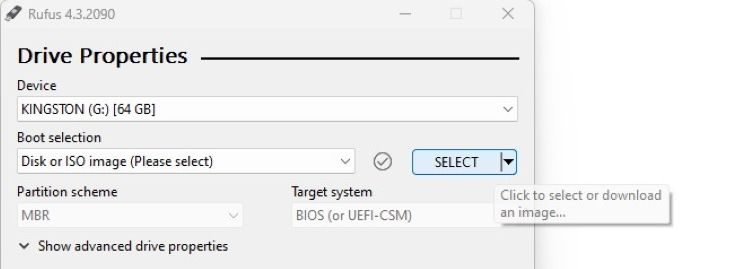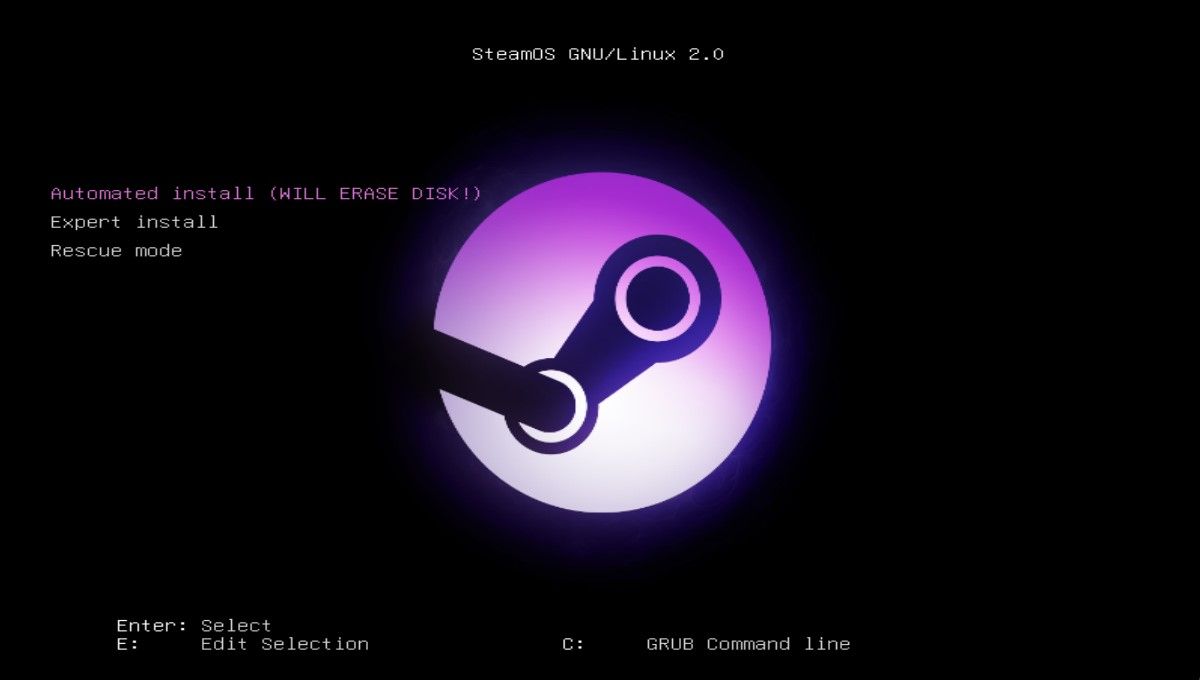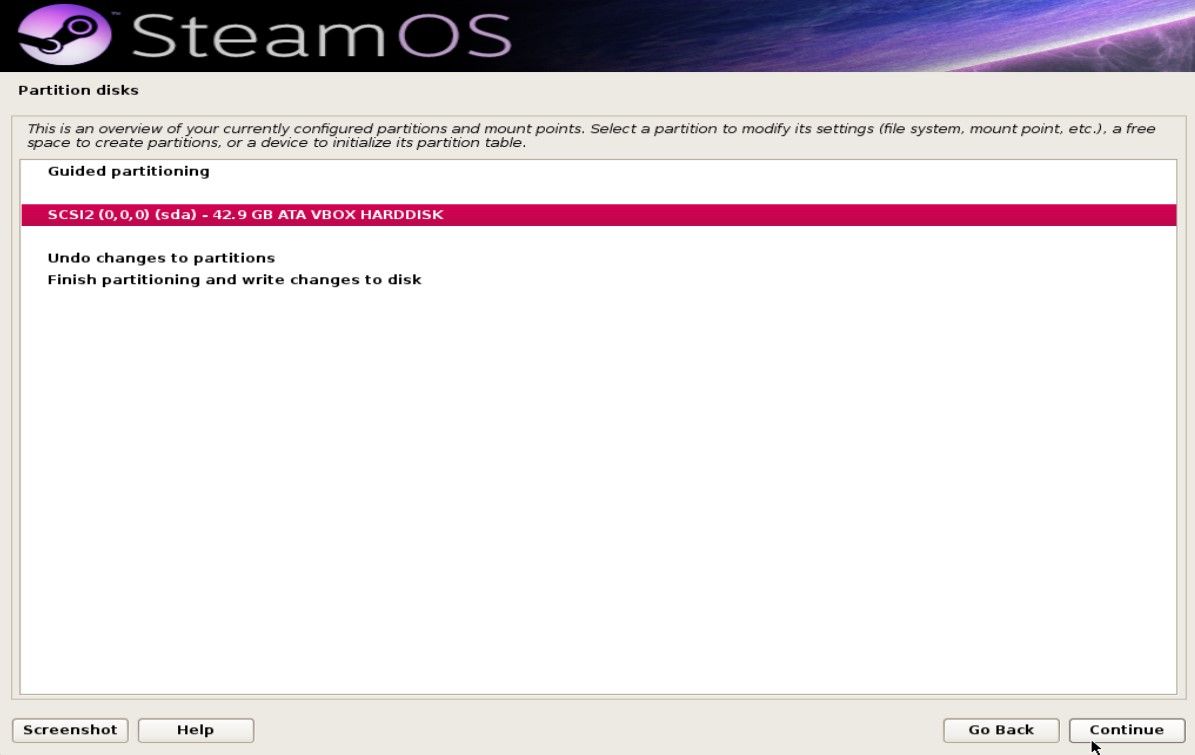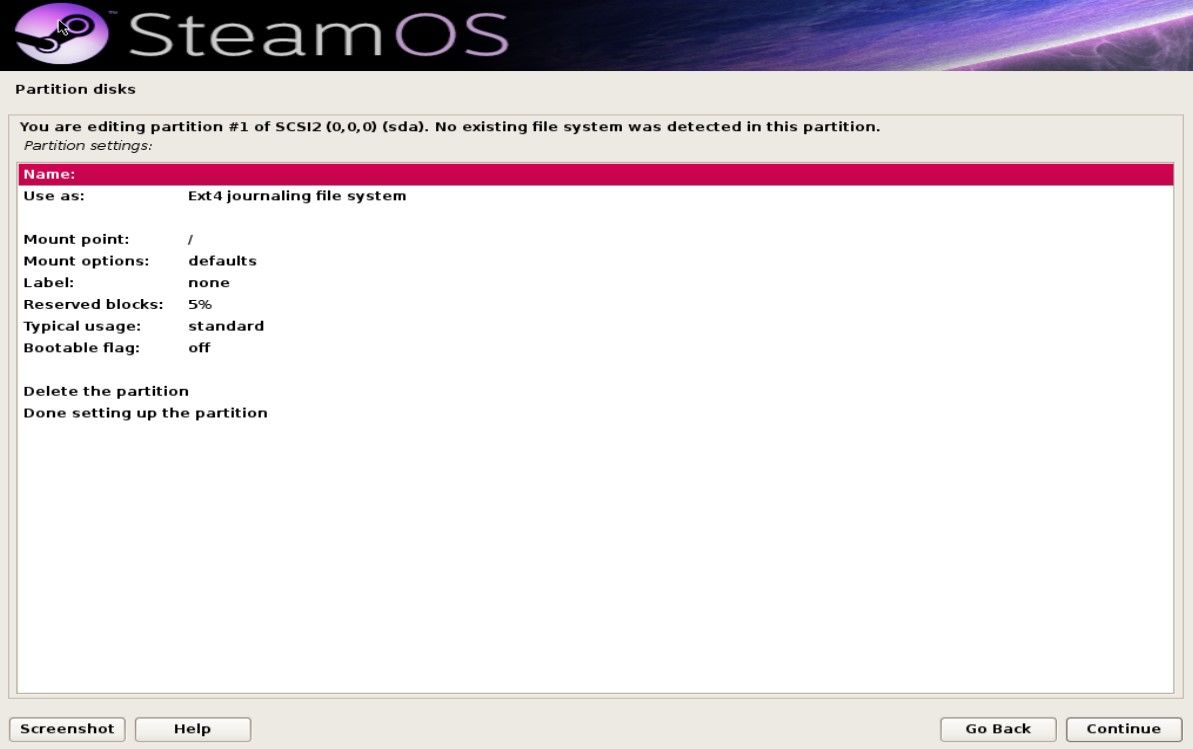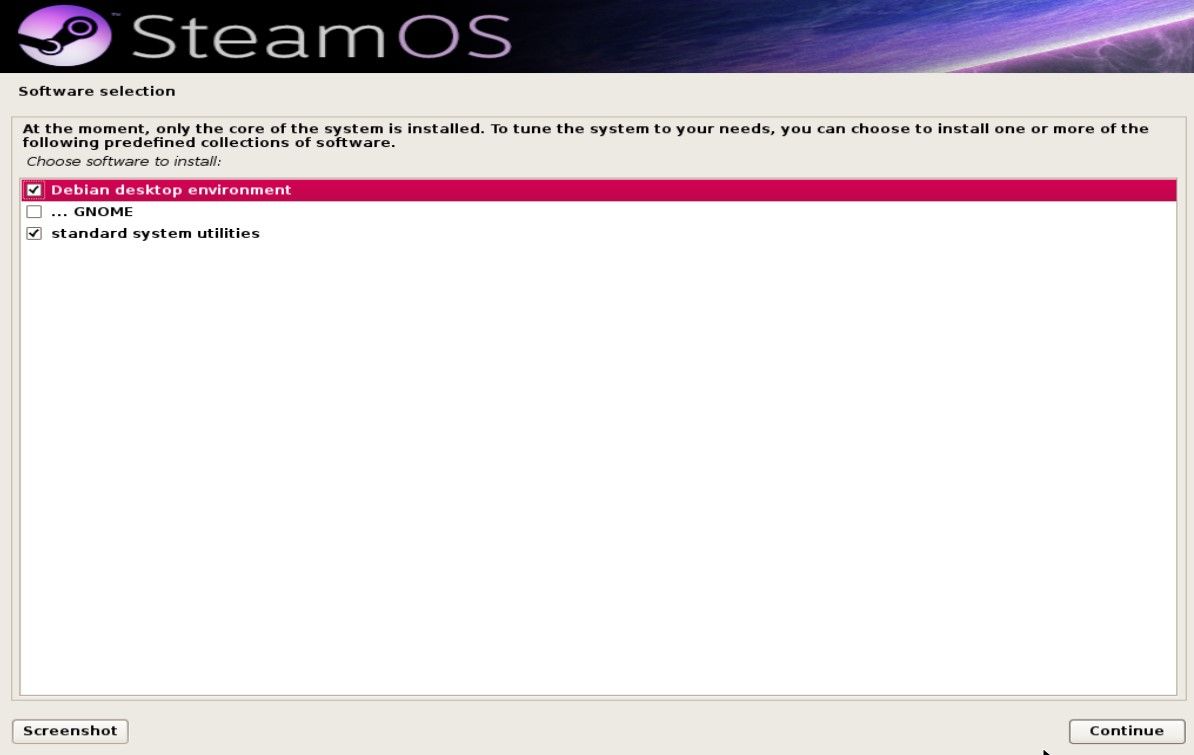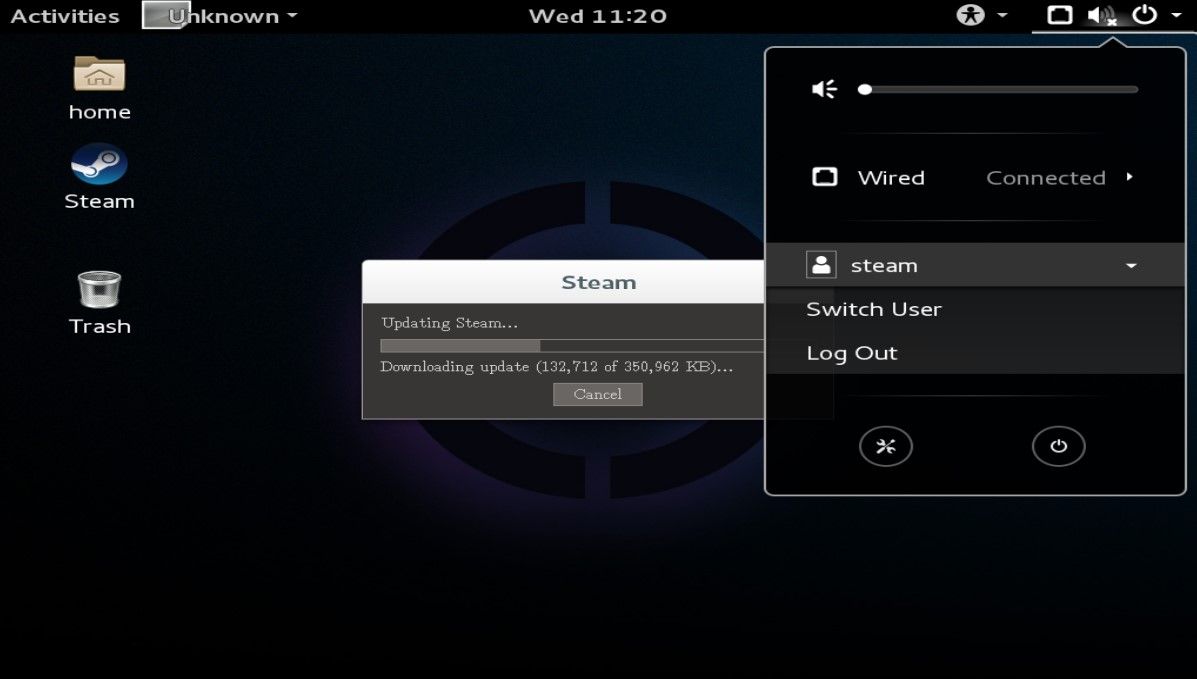Fast Hyperlinks
- Can You Twin Boot Home windows and SteamOS?
- The right way to Twin Boot Home windows and SteamOS on PC
Key Takeaways
- You’ll be able to twin boot Home windows & SteamOS by creating a brand new partition on Steam Deck or PC.
- Confirm {hardware} necessities & create a bootable USB with SteamOS ISO utilizing Rufus.
- Configure partitions, full set up, use the GRUB bootloader, and luxuriate in gaming on SteamOS.
SteamOS isn’t fairly the identical as different Linux distributions—but it surely does use a modified model of Arch Linux at its core. Is it doable to twin boot Home windows 10 and SteamOS?
Can You Twin Boot Home windows and SteamOS?
You’ll be able to boot SteamOS alongside Home windows 10 and 11—actually, you may even set up it alongside different Linux distributions. Relying on whether or not you’re working Home windows and SteamOS on a Steam Deck or your PC, nevertheless, chances are you’ll have to take a barely totally different method.
Putting in Home windows in your Steam Deck entails creating a brand new partition in your Steam Deck’s SSD in order that the 2 working programs can work side-by-side. It is significantly simpler to put in SteamOS on a PC. You simply have to create a bootable SteamOS installer and undergo the essential configuration prompts.
The right way to Twin Boot Home windows and SteamOS on PC
If you wish to twin boot Home windows 10 and SteamOS in your PC, you’ll have to obtain SteamOS, create a bootable drive, and run the SteamOS installer. Right here’s every part you could know.
1. Confirm That Your Gadget Meets SteamOS {Hardware} Necessities
Earlier than you obtain something, you need to confirm that your PC meets the SteamOS {hardware} necessities. SteamOS 2.0 is the perfect model to put in on PC.
Alchemist (SteamOS 1.0) and Brewmaster (SteamOS 3.x) could also be price contemplating should you want to run an unmodified model of SteamOS. Obtain the ISO or ZIP on your most well-liked model of SteamOS. Sadly, SteamOS will not work with each pc—however you should utilize another like ChimeraOS if obligatory.
2. Use the Installer to Create a Bootable USB Drive
It’s pretty simple to Create a bootable USB drive with the ISO. Confirm that your USB drive has at the very least 4 GB of area and that you just’ve backed up any recordsdata you want to preserve. Subsequent, set up a program that may create bootable USB drives—on this case, you should utilize Rufus.
Open Rufus, then choose your USB drive from the Gadget drop-down menu. Subsequent, click on the SELECT button on the suitable of the Boot choice drop-down and select your SteamOS ISO utilizing the file supervisor window that seems. Lastly, click on Begin and look ahead to Rufus to complete writing the bootable USB drive.
3. Restart Your Laptop and Run the SteamOS Installer
When you’ve created your bootable USB drive, you’re prepared to put in SteamOS. In the event you haven’t already, confirm that your USB drive is linked.
Subsequent, you’ll have to restart your pc. As soon as the producer brand seems, repeatedly press the BIOS key till the boot course of stops and the BIOS hundreds. The BIOS secret is prone to be F2 or F12, however you may seek for “BIOS key [computer model]” to find out this.
Then, navigate by means of your BIOS till you discover the Boot Order menu. The place this menu is situated—and what it’s titled—will rely in your particular BIOS. Regulate the boot order in order that your USB drive boots earlier than your working system.
Lastly, save the adjustments and exit the BIOS. Enable your pc to reboot and look ahead to the SteamOS installer to look.
4. Choose Skilled Set up and Configure Your Partitions
After your pc has powered on, the SteamOS set up menu ought to seem. Choose Skilled Set up from the listing of choices that seems.
Do not choose Automated set up underneath any circumstances! It will erase your major working system and every other information on the disk to create space for SteamOS.
Choose your language, nation, and keymap as you proceed by means of the installer. The installer will briefly load, then a menu itemizing your partitions will seem.
Double-click Undo adjustments to partitions to reverse the SteamOS presets, then choose the partition you plan to make use of and click on Proceed.
Create a brand new partition for SteamOS by choosing Sure (to create a brand new partition desk), then choose the FREE SPACE beneath the partition and click on Proceed once more. Choose Create a brand new partition and set the partition to be at the very least 10 GB. Confirm that the partition is ready to “Mount level: /” and “Use as: Ext4 journaling file system”.
Identify the partition SteamOS. You’ll have to create a brand new swap file partition from the FREE SPACE partition. Repeat the earlier course of and create a partition of round 10 GB—decrease is okay, however 10 GB is really useful when you have little or no RAM. Set the partition to “Use as: swap space”.
It’s additionally essential to create a restoration partition. Use the FREE SPACE partition to create a brand new partition between 3 GB and 10 GB in dimension. Confirm that the partition is ready to “Use as: Ext4” and “Mount level: /boot/restoration”. Lastly, use the remaining FREE SPACE to create a video games partition. Set it to “Use as: Ext4” and “Mount level: /dwelling”.
Alternatively, you may create all 4 SteamOS partitions by making a FREE SPACE at the very least 40 GB in dimension and choosing Partition disks > Guided partitioning > Guided – use the most important steady free area. If it modifies the partitions in an sudden means, you may double-click Undo adjustments to partitions to reverse it.
5. Finalize the Set up of SteamOS
Now that you just’ve created the required partitions, you’re virtually completed putting in SteamOS. Affirm the adjustments by choosing End partitioning and write adjustments to disk. When the installer prompts you, affirm that you just want to set up the GRUB bootloader. This bootloader will let you select between Home windows and SteamOS if you flip your pc on.
You’ll have to log in utilizing the default account if you first boot into SteamOS. Use the password “steam” for the person account steamos. Open the Terminal with Ctrl + T, enter “steam”, and permit Steam to arrange in your system. Lastly, sign off of steamos and log into desktop with the password “desktop”. This might be your account, which now you can configure in any means you want.
Open the Terminal once more and enter “~/post_logon.sh” to run a script that units up SteamOS. Throughout this course of, your pc will reboot, however there’s no must be alarmed. Enable SteamOS to create the restoration partition, reboot into SteamOS, and luxuriate in taking part in your favourite video games on this spectacular working system.
Is SteamOS Value Utilizing?
SteamOS is price utilizing, however you’ll have to tweak it a bit for one of the best person expertise. You may want to regulate the decision on your gadget, and chances are you’ll even want to put in a number of drivers to maximise your gadget’s efficiency. It is worthwhile, nevertheless, if you wish to use your desktop as an leisure gadget, since SteamOS works seamlessly with recreation controllers and affords a person expertise that mixes one of the best points of standard recreation consoles and PCs.
In the event you’re not planning on utilizing your PC as a devoted gaming system, nevertheless, it could be price contemplating putting in one thing else. Steam’s Huge Image Mode on Home windows or Chimera OS each supply an analogous expertise whereas being significantly extra versatile. In the long run, SteamOS is an environment friendly and visually interesting working system that gives spectacular benchmarks—but it surely’s solely price utilizing should you want a devoted “console” gaming OS.