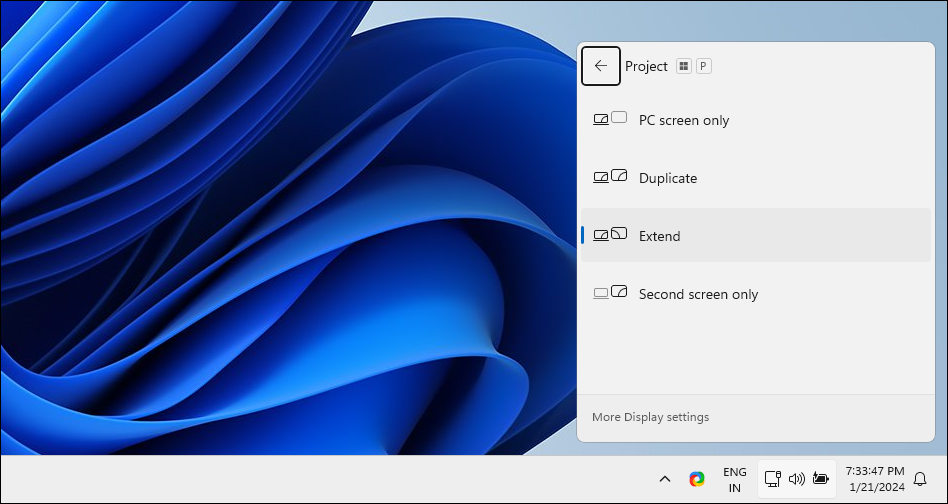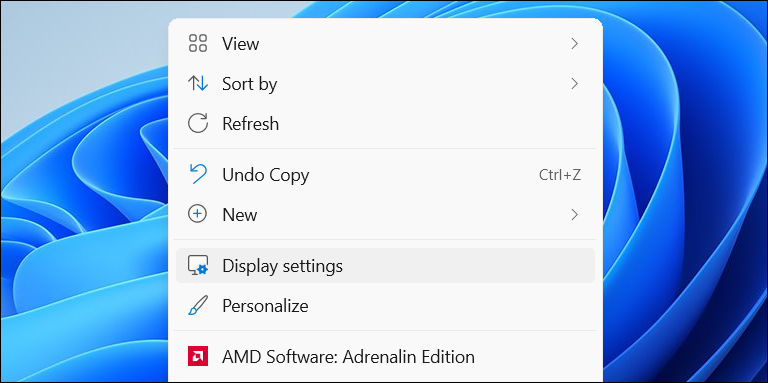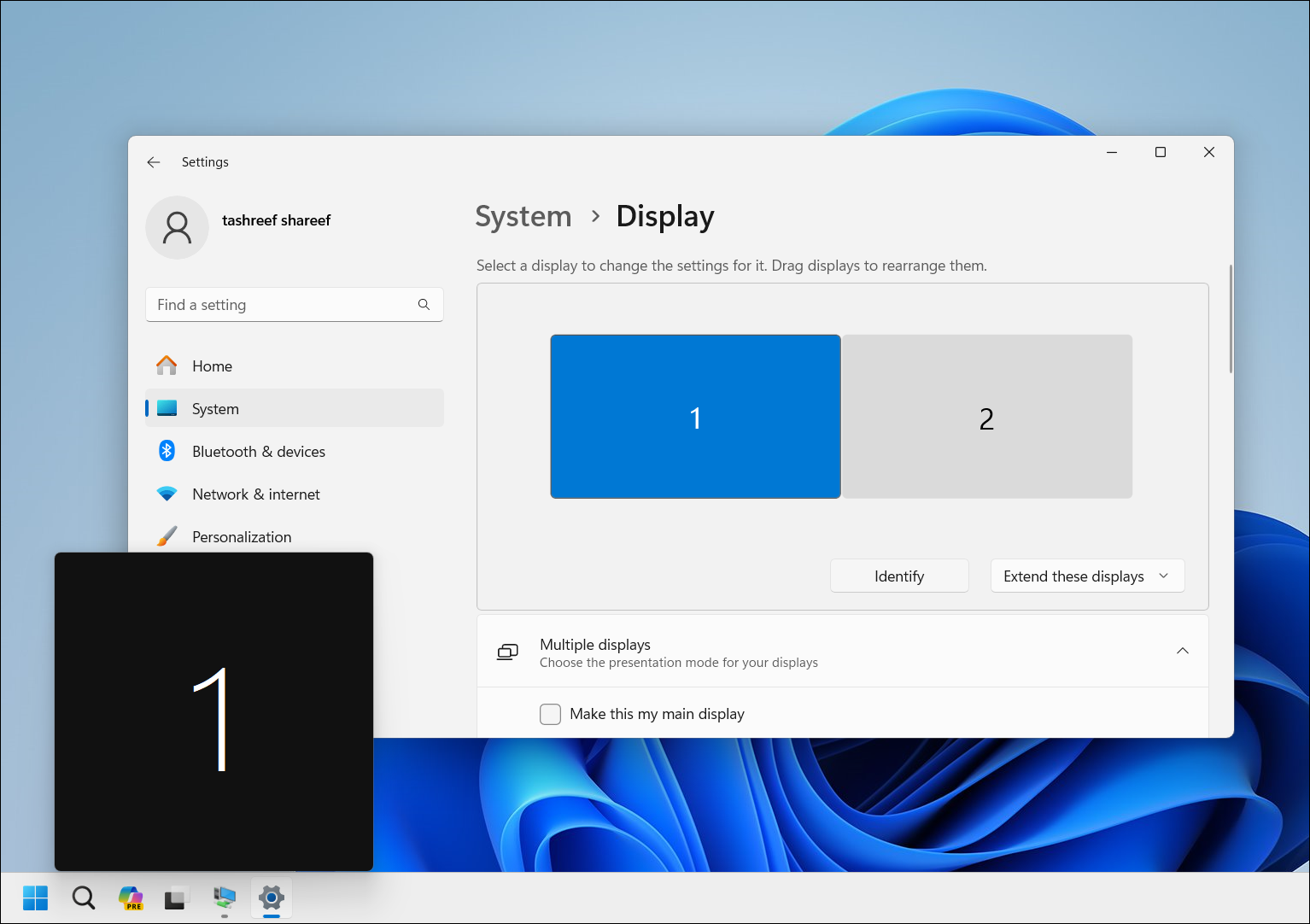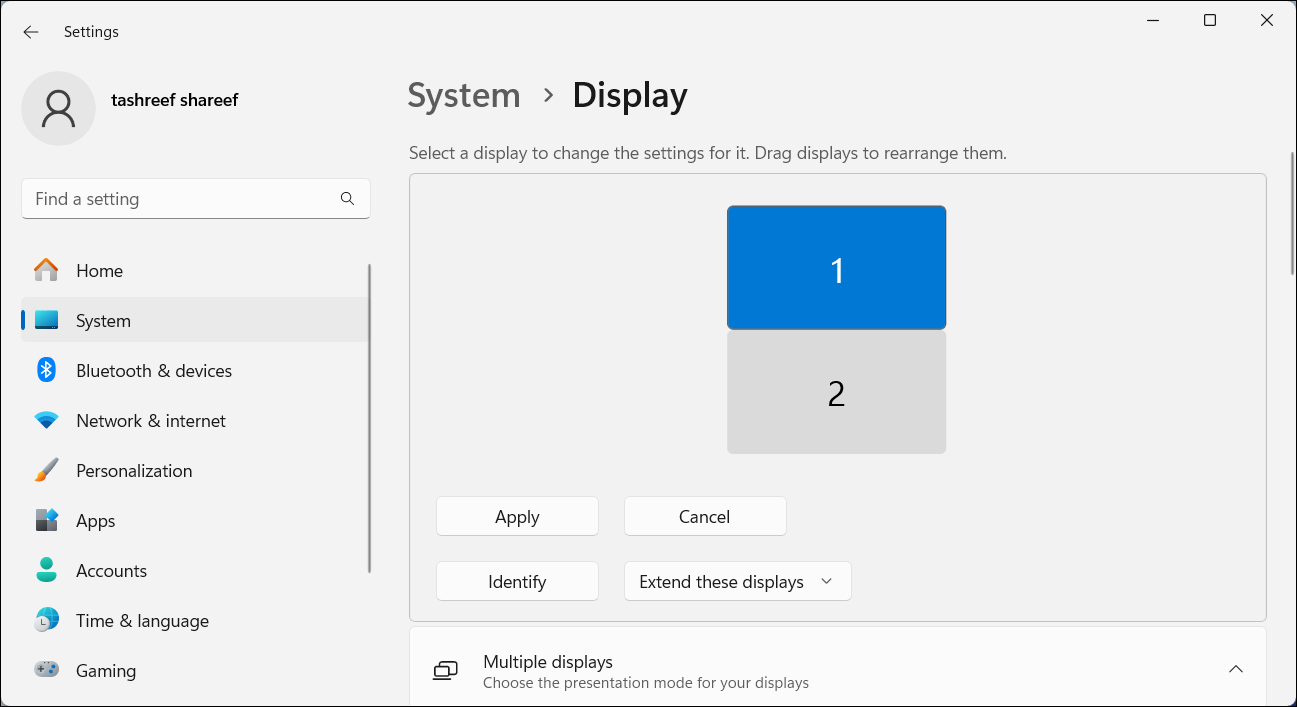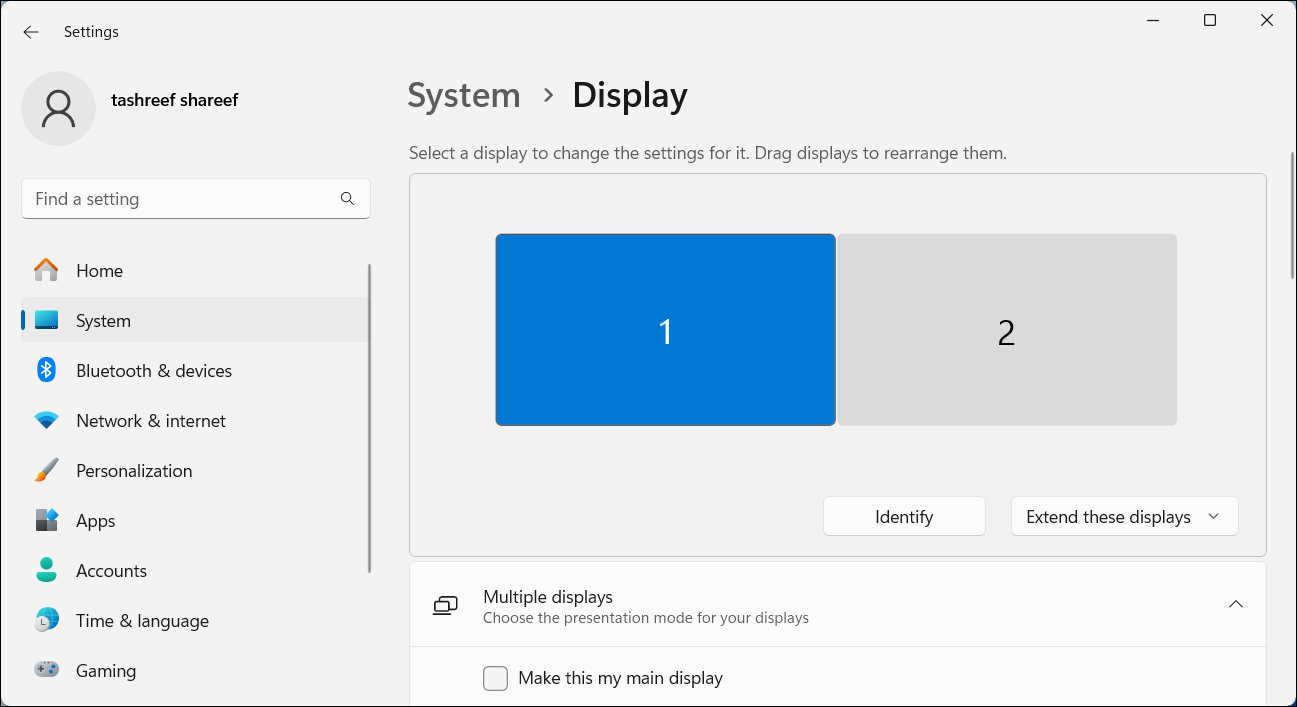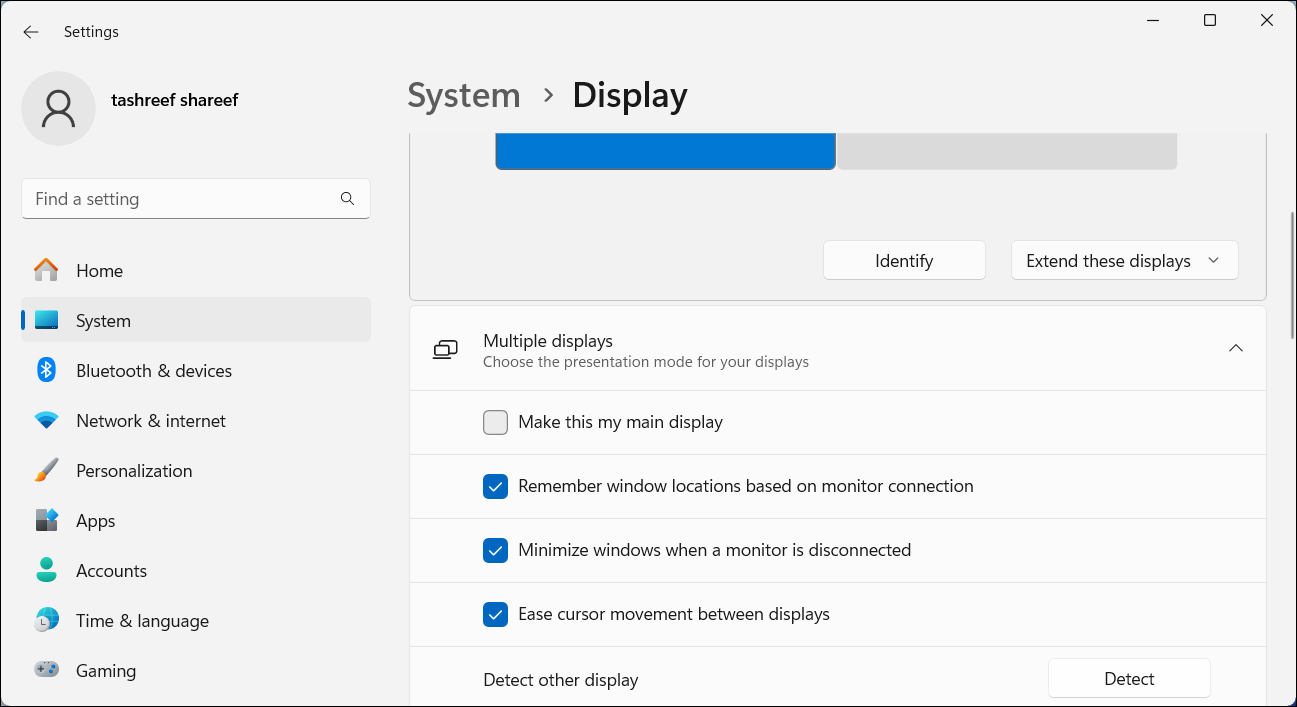Simply change the place of your screens to mirror the bodily structure of your setup.
In Home windows 10 and 11, you may rearrange a number of shows related to your laptop to mirror their bodily preparations. Equally, you can too configure any of the screens as your major show. Right here’s the way to change the place of screens 1 and a pair of and in addition set a major show in a multi-monitor setup in Home windows.
Easy methods to Change Displays 1 and a pair of on Home windows
A standard situation in a dual-monitor setup is when it is advisable to transfer your mouse cursor to the mistaken aspect of the display screen to succeed in the second monitor. You’ll be able to repair this by rearranging the shows to mirror your screens’ bodily structure. To swap screens 1 and a pair of:
-
Press Win + P to open the Challenge menu, then select Lengthen to increase your desktop throughout a number of shows. If you cannot prolong your show, ensure you have accurately configured your twin monitor setup.
-
Proper-click on an empty space in your desktop and select Show Settings. Alternatively, go to Settings > System > Show.
-
In Show settings, click on Determine. Home windows will show numbered containers in your screens that will help you establish screens 1 and a pair of (and others, if in case you have greater than two shows).
-
To rearrange the screens, drag every show to the left/proper or high/backside place to copy your bodily setup. For instance, if in case you have a vertical twin monitor setup, the place show 2 is positioned below show 1, drag and place show 1 above show 2 to imitate the structure.
- Click on Apply to save lots of the brand new show settings. Now, attempt to transfer your cursor throughout shows to check the brand new setup. It ought to really feel seamless.
Easy methods to Set a Predominant Show in Home windows
The principle show (major monitor) reveals your taskbar, desktop icons, notifications, system tray, and the short settings panel. That is additionally the place most new apps will open by default. If you wish to change your major show so all very important content material reveals there, you are able to do so from the Settings app.
To set a default show on a twin monitor setup:
- Press Win + I to open Settings.
-
Open the System tab and select Show.
- Right here, choose the show you need to set as your major show.
-
Click on to develop A number of shows to view extra choices.
- Choose the Make this my major show choice. As soon as accomplished, Home windows will transfer your taskbar gadgets, system tray, desktop icons, and notifications to your major show.
Rearranging your screens to mirror their bodily structure is critical to make sure that your cursor strikes simply between screens. Moreover, setting a major show makes positive your taskbar and desktop icons seem on the display screen you need. You must also think about using these greatest dual-monitor administration apps to additional improve your multi-monitor setup expertise.