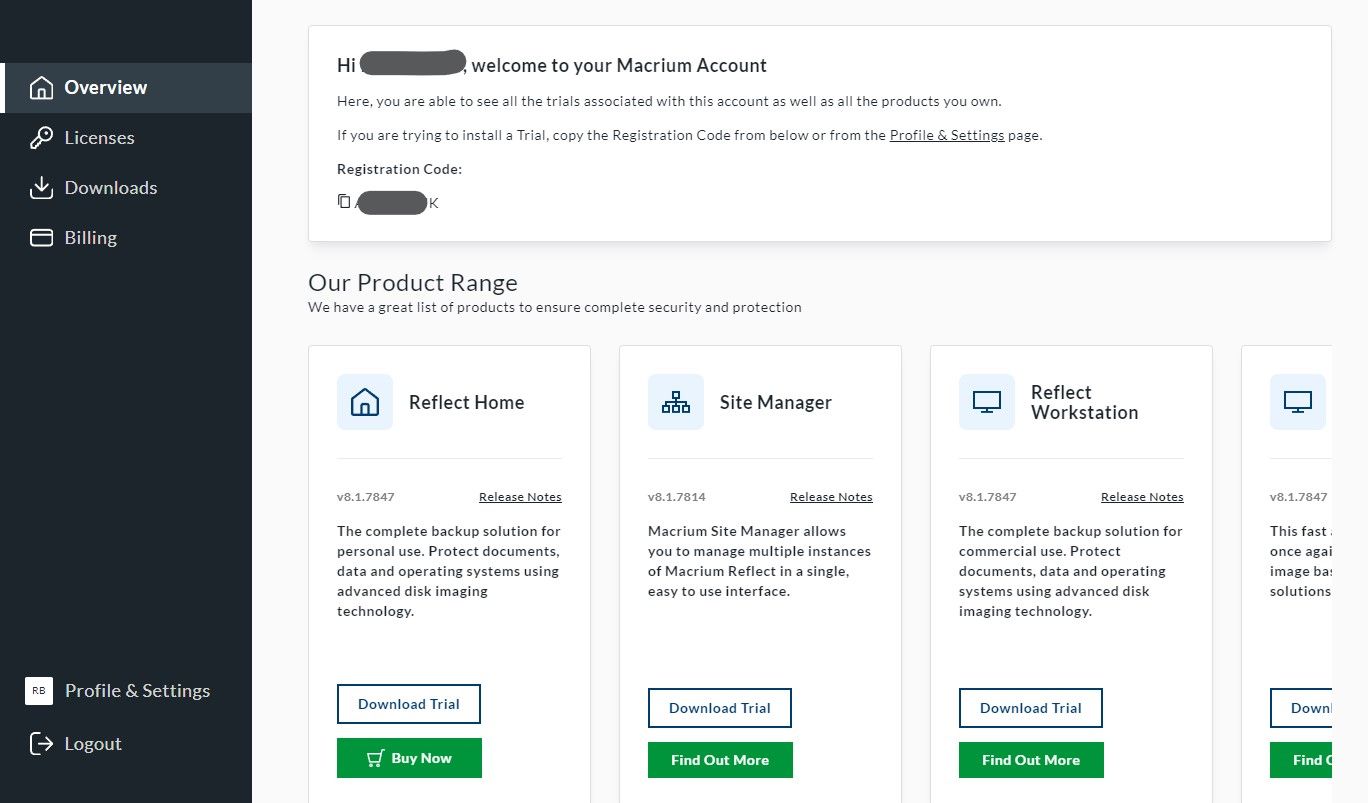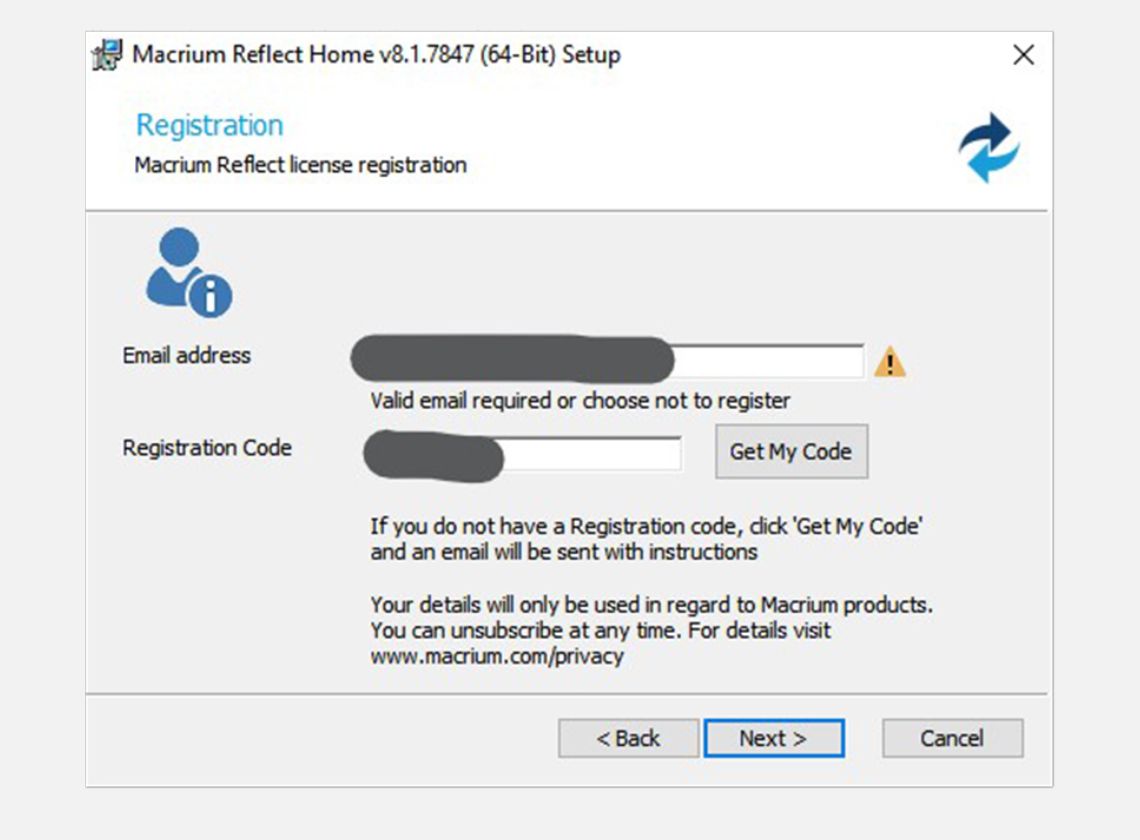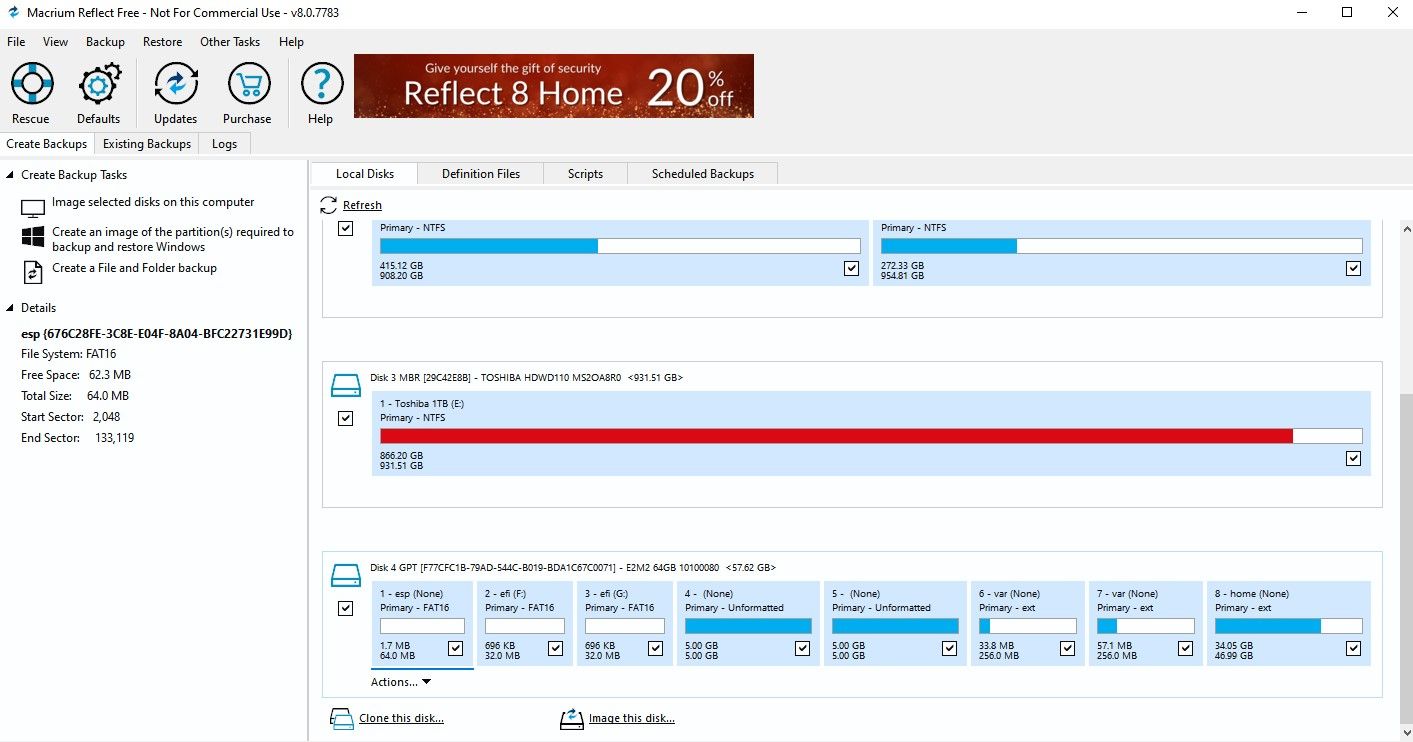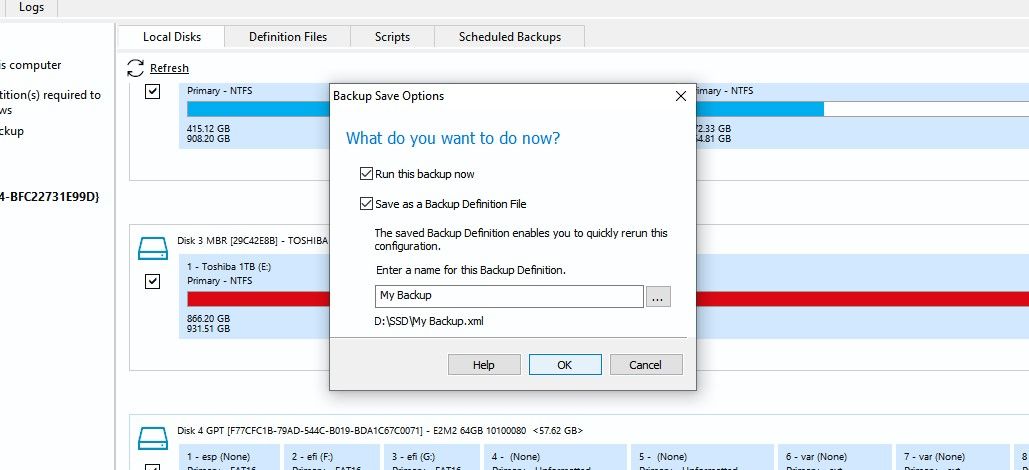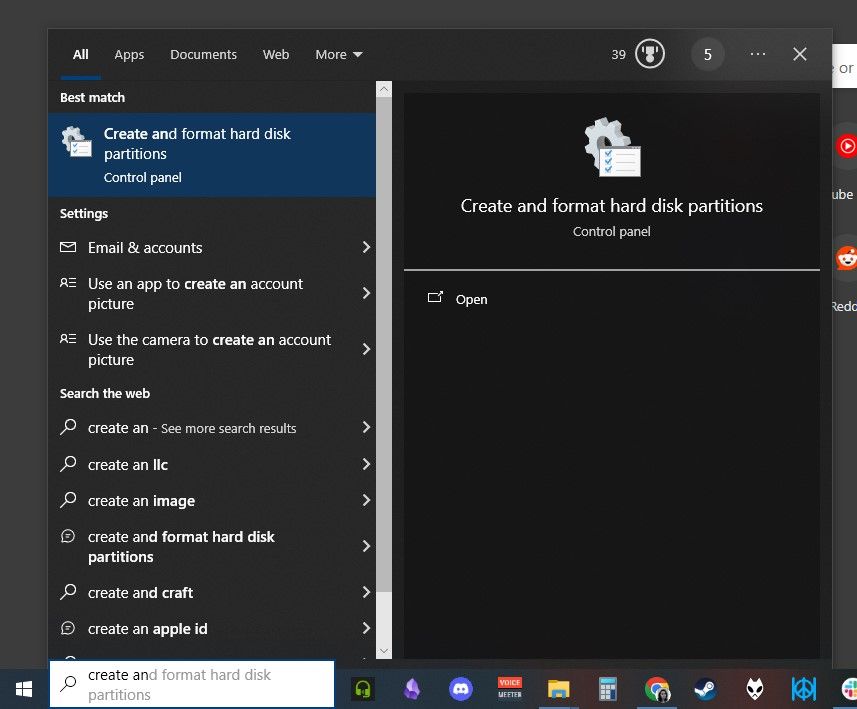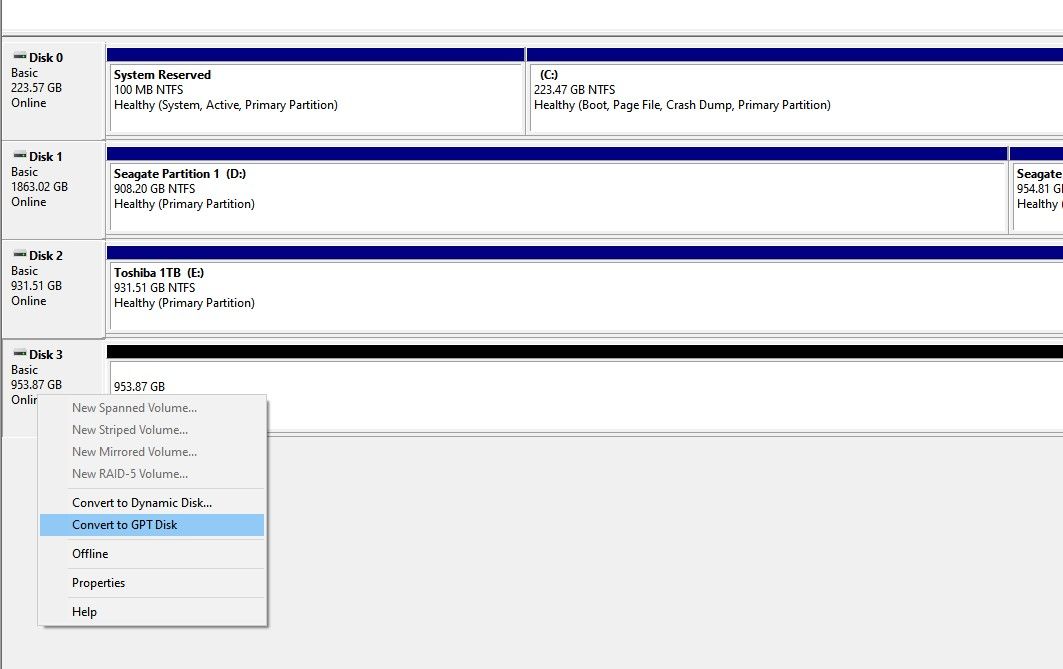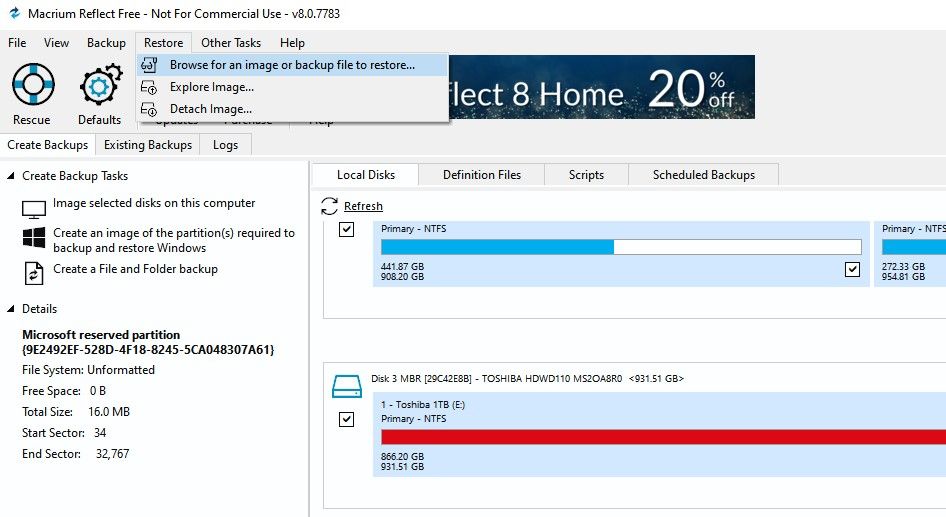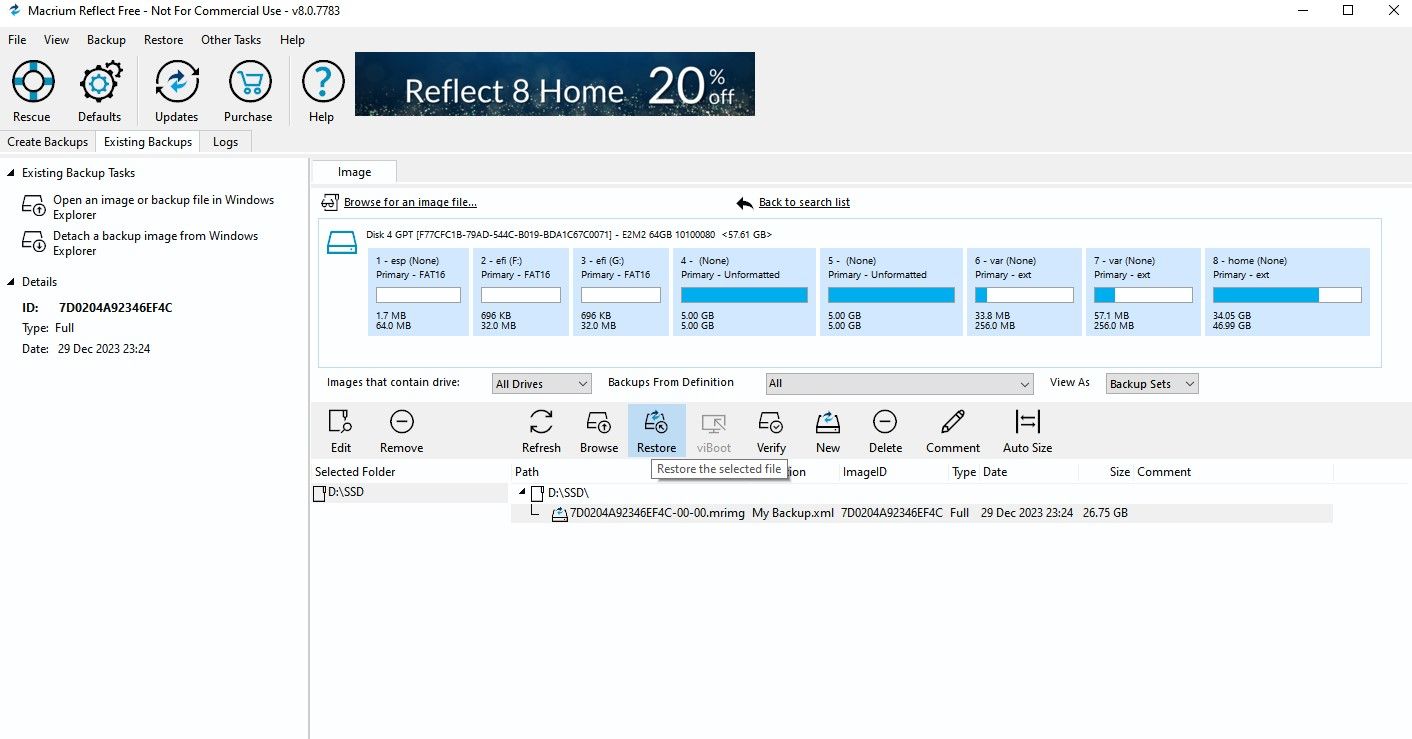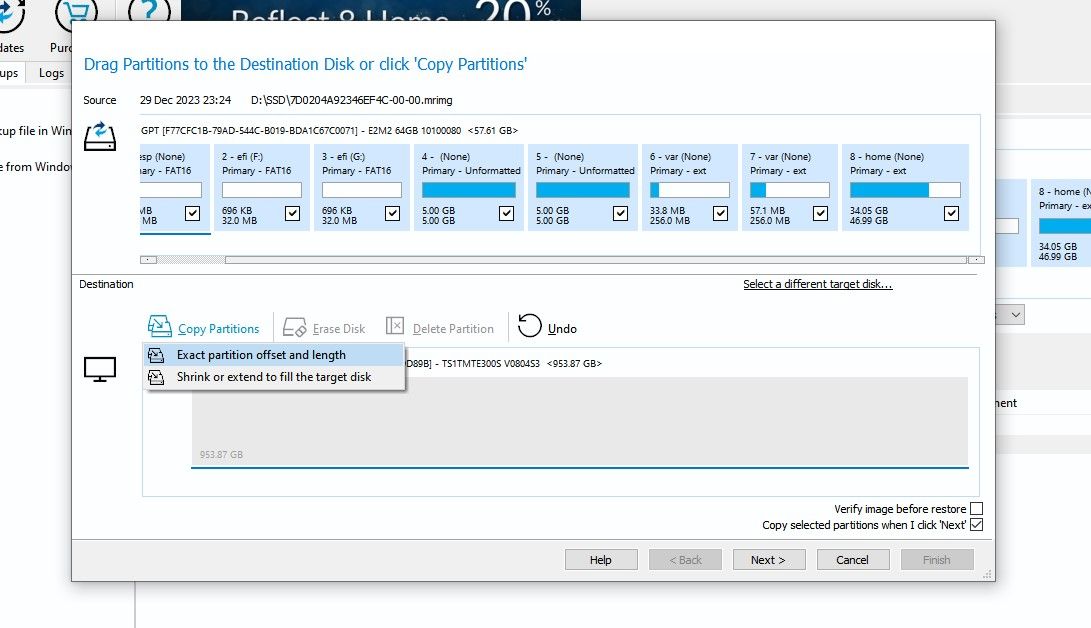Key Takeaways
- Upgrading your Steam Deck’s SSD? Cloning is one of the best ways to go. It saves time and transfers all of your recordsdata, settings, and video games to the brand new SSD.
- You should utilize Macrium Mirror to clone your previous SSD onto the brand new one. Be certain to save lots of the backup picture file and restore it on the brand new SSD.
- After restoring the picture onto the brand new SSD, set up it onto your Steam Deck. It ought to boot up with no need to reinstall SteamOS or log in.
Are you upgrading your Steam Deck SSD however do not need to arrange your machine from scratch? Right here’s how one can clone your SSD for a better improve.
Why Cloning Your Steam Deck’s SSD Is Higher
Slotting in a brand new SSD into your Steam Deck doesn’t robotically load it with SteamOS, your login data, or your video games. If you wish to simply plug in your new SSD into your Steam Deck with out establishing the machine from scratch, cloning is one of the best ways to go.
Cloning your previous SSD will trick your Steam Deck into considering it’s the identical one, besides with extra storage. All of your recordsdata, Steam Deck settings, login data, video games, and so forth., will all be acknowledged the identical means by your Steam Deck.
In case you’re seeking to set up an even bigger SSD to your Steam Deck, clone your previous one to it first with the intention to instantly begin downloading new video games to it as a substitute of sitting fussing about putting in SteamOS.
Methods to Clone Your Steam Deck’s SSD to a New One
Cloning your previous SSD to your new one will prevent a lot time. You gained’t have to expertise the time-consuming means of manually imaging SteamOS, logging in, ready for updates, and getting all of your previous settings proper. Right here’s how you are able to do it…
Step 1: Obtain Macrium Mirror on a Separate PC
Since we’re not going to be utilizing an SSD enclosure on this information, we’re going to want a separate PC that has an NVMe/SATA M.2 slot on the motherboard.
On the PC, we’re going to make use of Macrium Mirror to clone the previous SSD onto the brand new one.
Register and create a Macrium Mirror account and obtain the free trial because it has every thing you want for this course of.
Copy your license plate, click on on Obtain Trial on the House model, and run the setup.
Throughout the setup, verify the field for the 30-day trial and enter your license plate when it asks for it.
As soon as the setup is completed, and also you’ve put in Macrium Mirror in your PC, now you can head to the following step.
Step 2: Picture Your Previous SSD
In case you solely have one SSD slot in your motherboard, then imaging your SSD is the one approach to go.
First, take away your Steam Deck’s previous SSD. In case you don’t understand how, try this Steam Deck SSD set up information as you’ll be utilizing it later to put in your upgraded SSD as effectively.
Subsequent, along with your PC shut down and unplugged, it is best to set up the NVME or M.2 SSD into your motherboard. For the reason that Steam Deck makes use of a 2230-size SSD, you probably gained’t be capable of screw it down. However that’s okay as long as you don’t knock it off or transfer your PC an excessive amount of in the course of the course of.
Now, flip in your PC and open up Macrium Mirror. Choose your previous Steam Deck SSD within the drives listing and click on on Picture this disk… under it.
It’ll ask you the place you need to save your picture file. I selected to make a brand new folder in order that I’d bear in mind the place to get it from later. Macrium Mirror compresses photos right down to 40% of their unique measurement, so be certain to have no less than that a lot out there house the place you put it aside.
Title your backup picture and click on OK till it begins creating the picture file. It may possibly take anyplace from a couple of minutes to about an hour relying on the dimensions of the drive and the way a lot is on it. My 64GB SSD solely took about 5 minutes.
In case your motherboard has two SSD slots, you may click on Clone this Disk… as a substitute of imaging. You’ll be able to then observe comparable steps, however skip the picture restoration course of by immediately copying the partitions of the previous SSD to the brand new one. This methodology is quicker because it’ll do the cloning in a single step.
Step 3: Restore Your Backup Picture to Your New SSD
Now that your backup picture is prepared, now you can shut down your PC, substitute the previous SSD along with your new one, and boot your PC again up.
Earlier than you open up Macrium Mirror, seek for “Create and format exhausting disk partitions” within the Home windows search bar. This can open up the disk supervisor.
Search for your new SSD—it must be black if it hasn’t been used earlier than. Proper-click on it and choose Convert to GPT Disk. The GPT partitioning scheme is what SteamOS works greatest with, so it’s greatest to make use of that.
Open up Macrium Mirror, and on the highest menu bar, click on Restore > Browse for a picture or backup file to revive….
As soon as you discover the picture file that you simply created earlier, choose it in Macrium Mirror and click on Restore.
A pop-up will seem, permitting you to decide on the place you need to restore the picture to. Click on on Choose a disk to revive to…, and select your new SSD.
Click on on Copy partitions > Precise Offset and Size. This can visualize the partitions on the brand new SSD. Don’t fear concerning the empty house, depart that clean as SteamOS will instantly put it to use when you boot up your Steam Deck.
Click on on Subsequent till the End button is clickable. This can begin pasting the picture onto the brand new SSD. It may possibly take some time relying on how large the entire operation is.
Step 4: Insert Your New SSD Into Your Steam Deck
As soon as the previous SSD’s picture has been copied onto your new SSD, now you can shut down your PC and set up the drive onto your Steam Deck.
Energy in your Steam Deck, and it ought to boot up with out you needing to reinstall SteamOS and even log in in any respect.
If SteamOS in some way can’t be discovered, shut down your Steam Deck and go to the BIOS.
You’ll be able to open up the BIOS by holding down the quantity up button and the facility button. It’s best to let go of the facility button once you hear a chime, however nonetheless maintain down the quantity up button till the BIOS seems.
Choose Boot from file > eps > efi > steamos > steamcl.efi. You’re manually booting into SteamOS with this methodology and the following time you flip in your Steam Deck, you shouldn’t want to do that once more until you could have one other OS in your Steam Deck.
Now you can go forward and instantly obtain your video games with out ever worrying about setting your Steam Deck up from scratch. We hope this information has made it simpler so that you can improve your SSD.