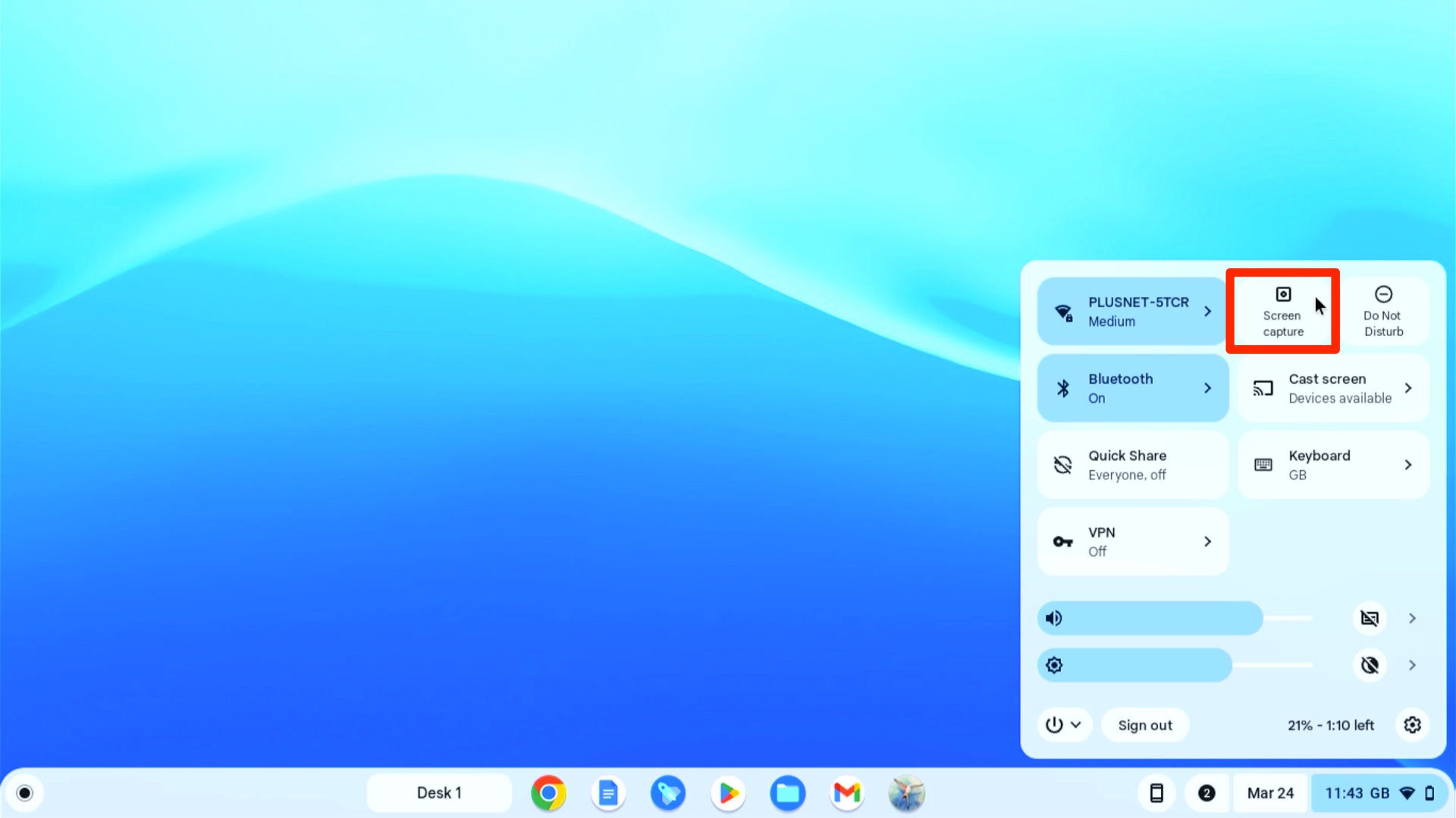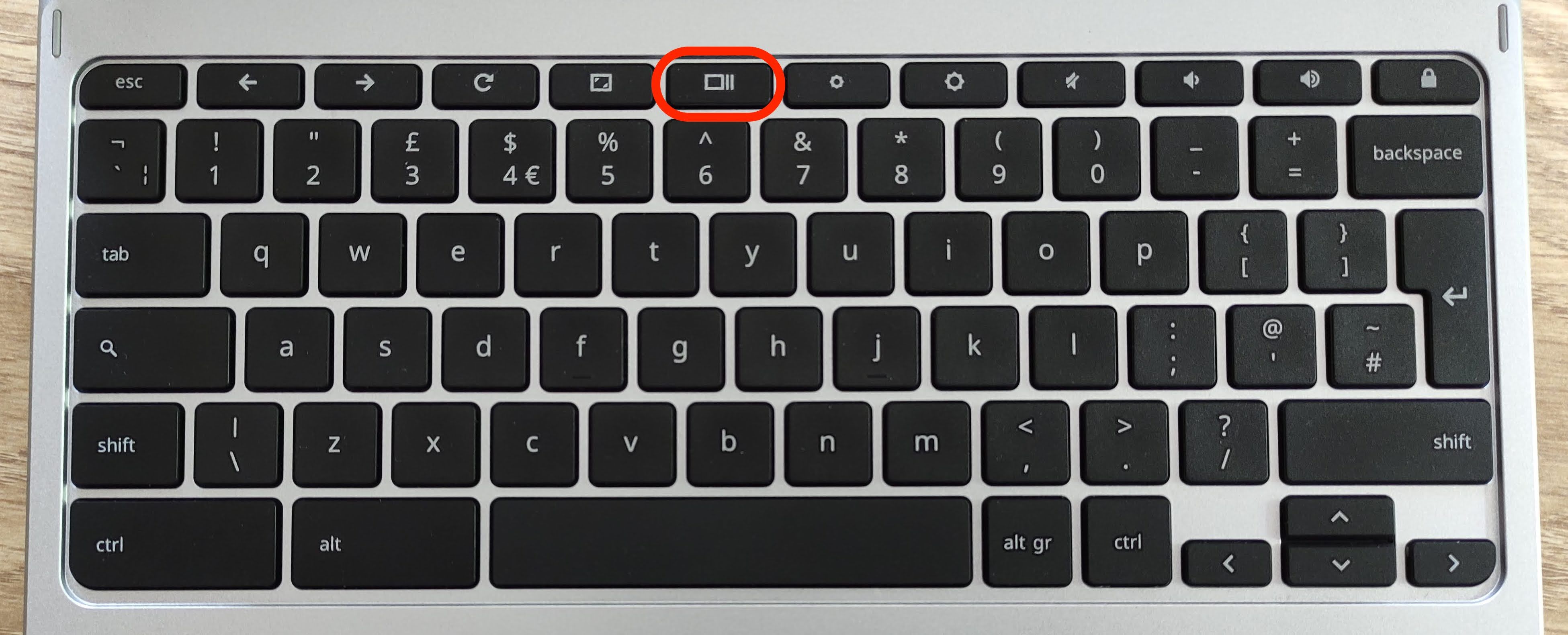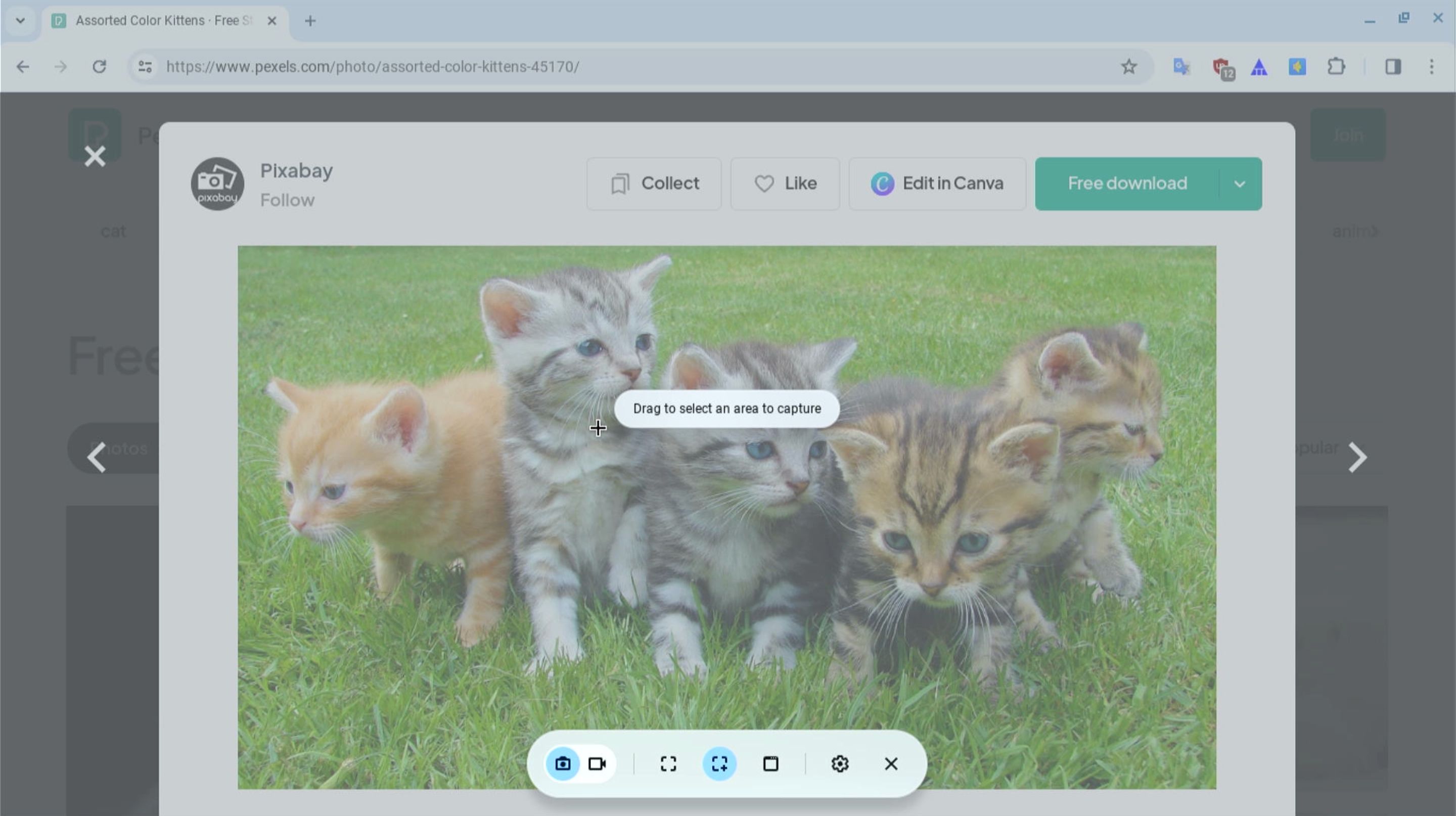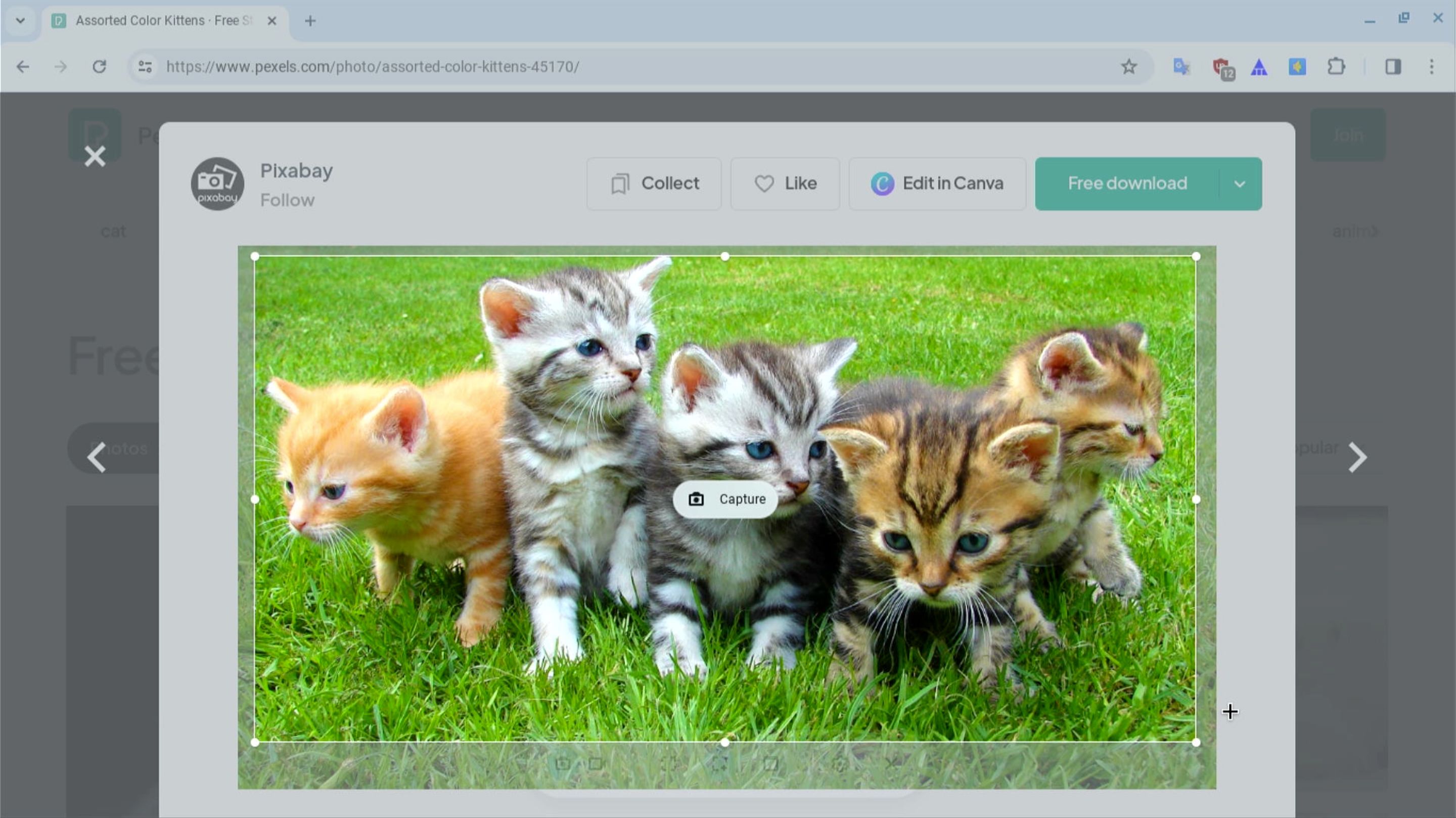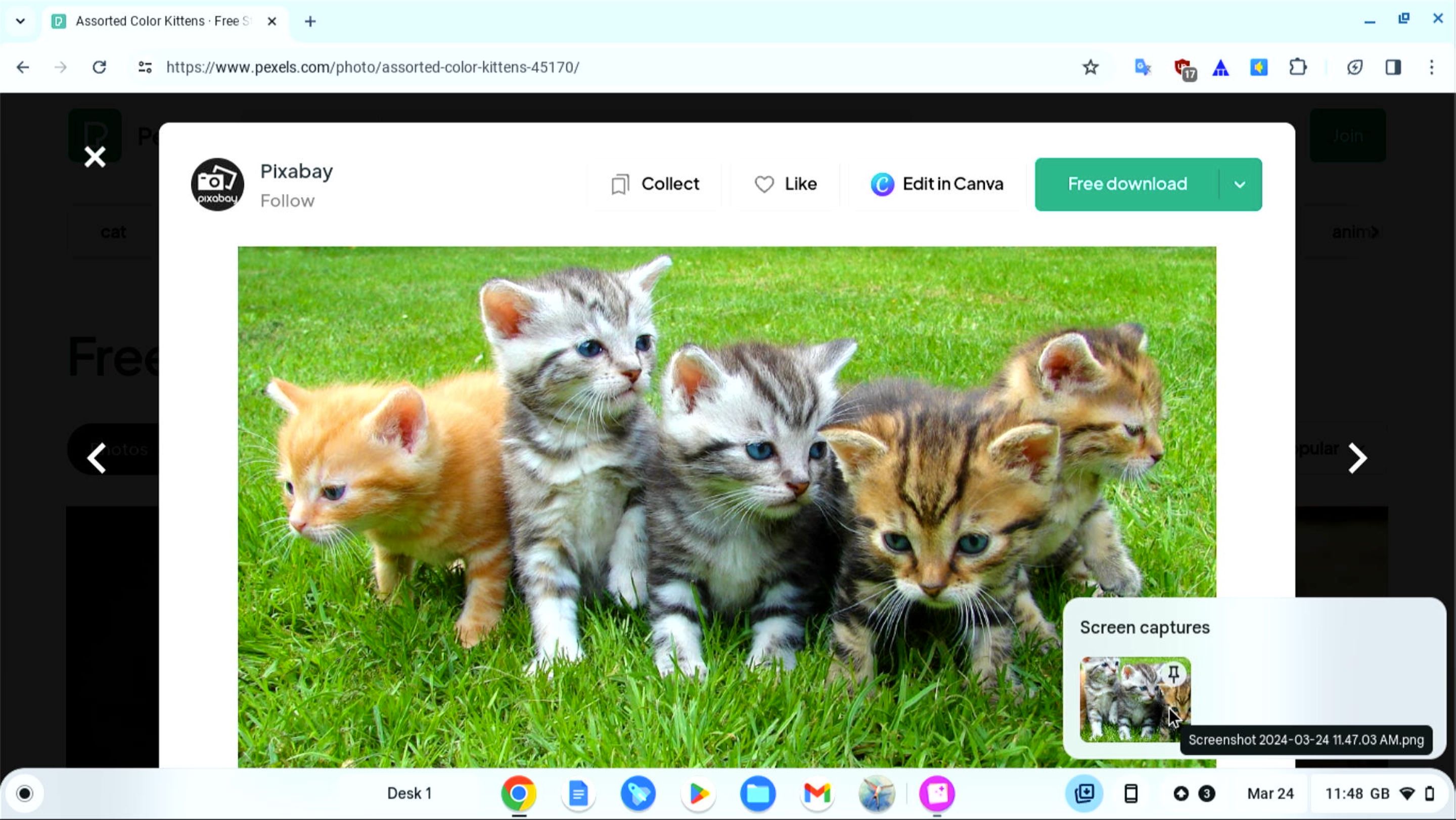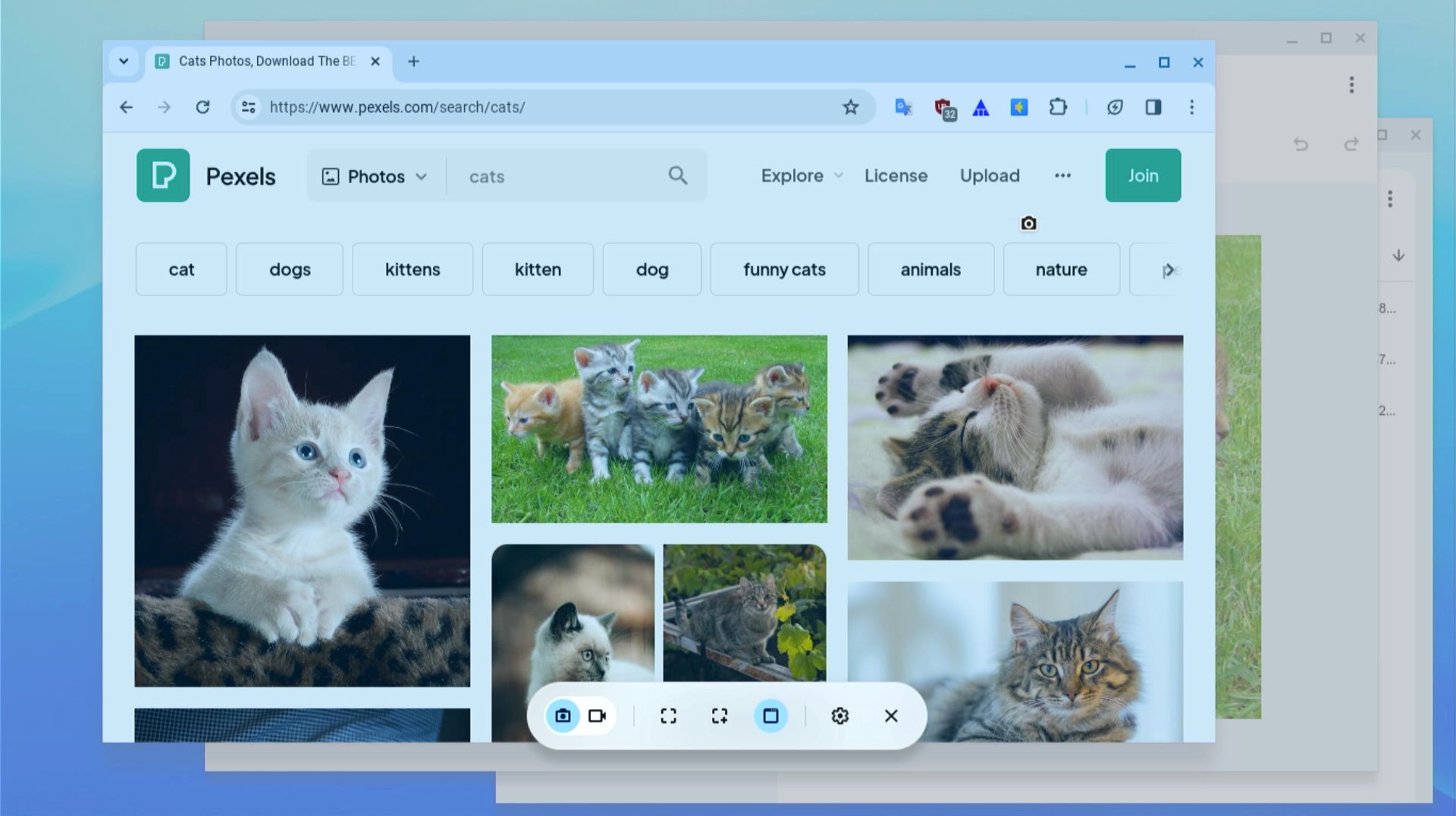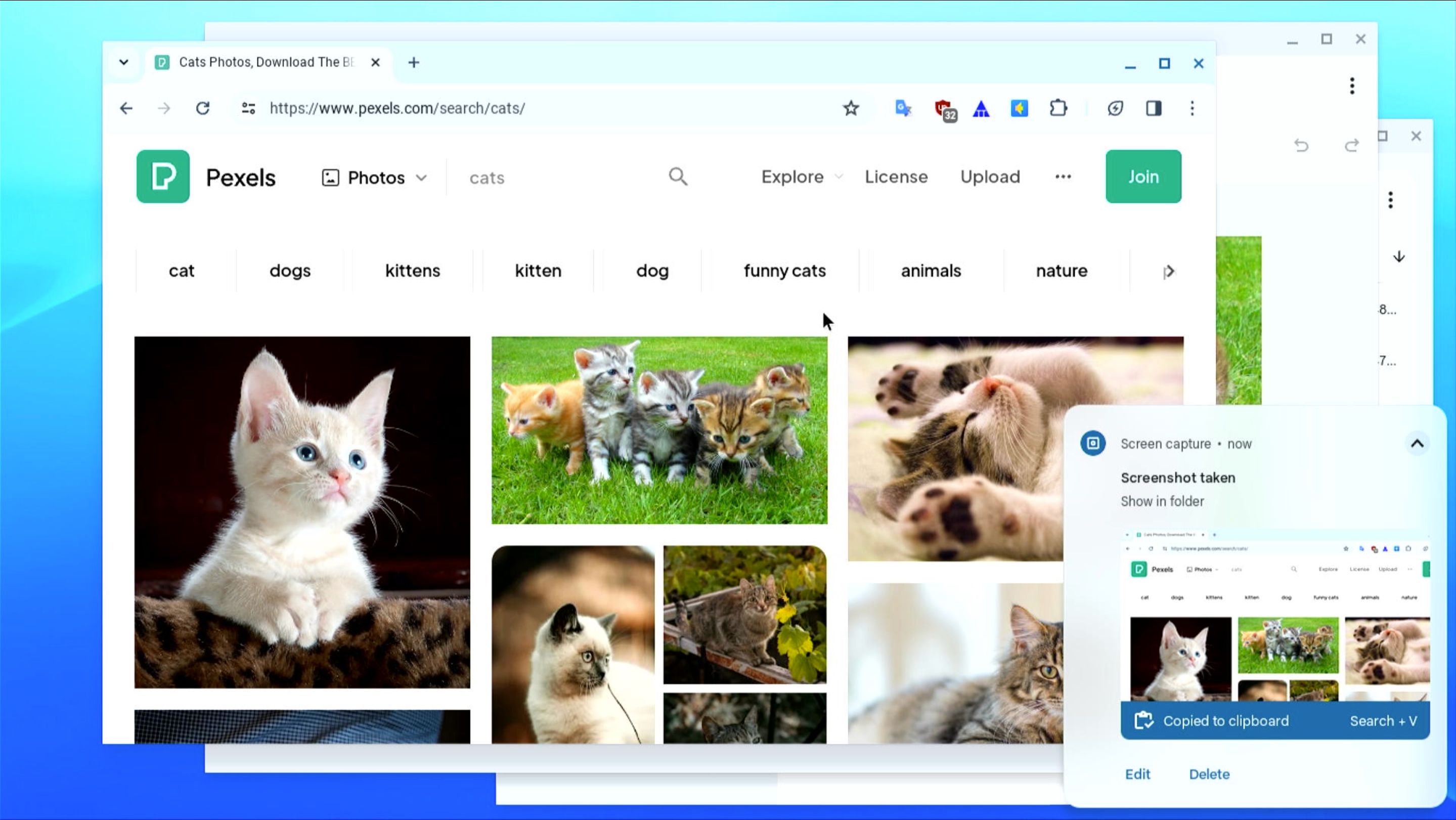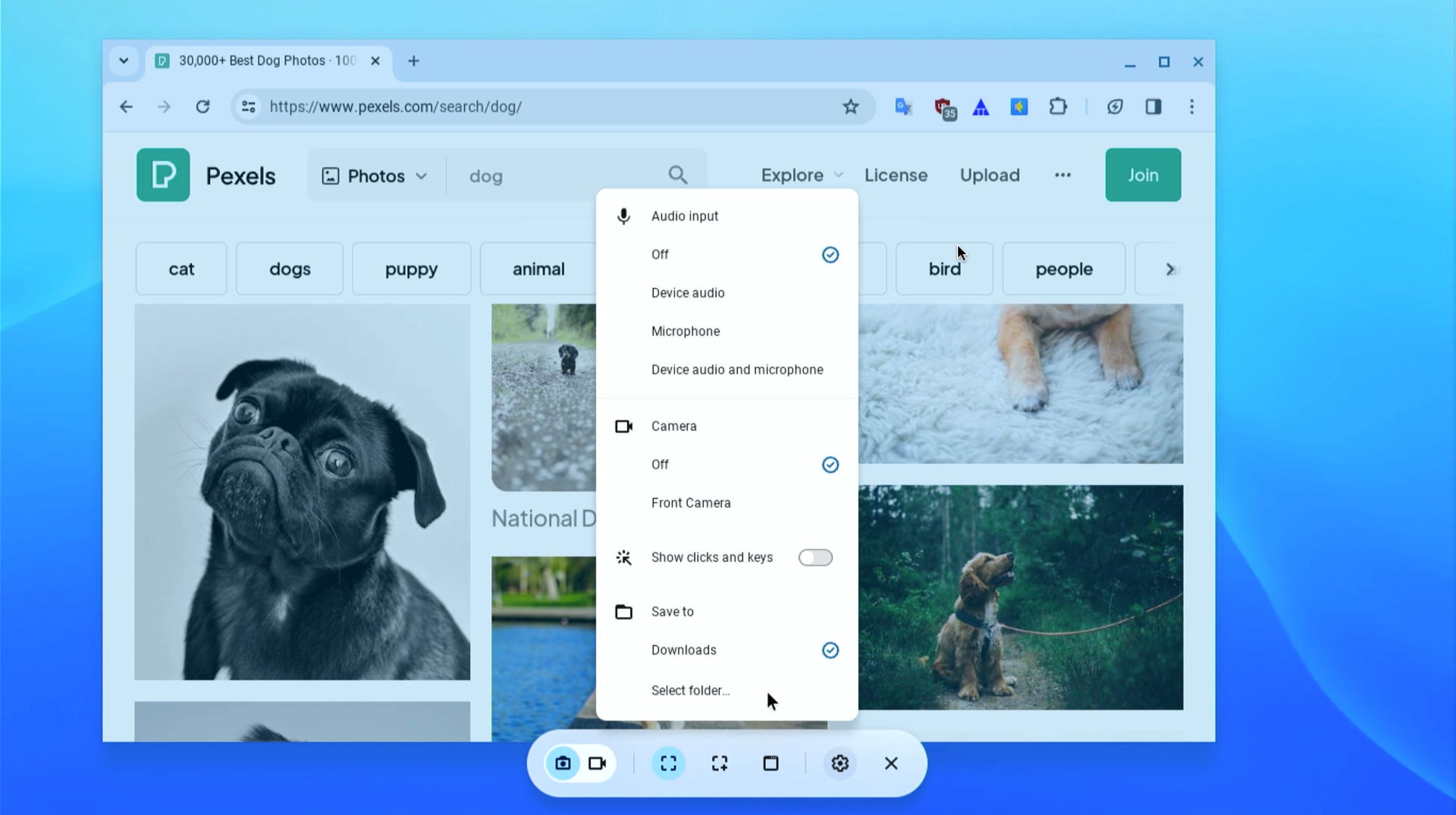Key Takeaways
- Use the ChromeOS Snipping Software for full-screen, partial, or window screenshots.
- Simply seize an space of the display by dragging the crosshair, resize if wanted, then click on Seize.
- Change the default screenshot folder by opening the Snipping Software, clicking Settings, and deciding on a unique folder.
ChromeOS’s snipping device is a flexible app that allows you to take full-screen grabs, partial screenshots, and window snips. Uncover a few methods to make use of it and the right way to management the place your screenshots find yourself.
Once you wish to take a screenshot in ChromeOS, there are two methods to deliver up the snipping device: by way of the Fast Settings panel or with a keyboard shortcut.
Fast Settings Panel
Click on on the part with the clock within the backside proper nook of the ChromeOS desktop to deliver up the Fast Settings panel. Then click on on the Display seize choice to open the display snipping device.
Keyboard Shortcut
An excellent faster technique is to make use of one among ChromeOS’s many keyboard shortcuts. To open the snipping device press Shift + Ctrl + Present Home windows.
The Present Home windows secret’s the one with a stack of rectangles on it, representing a bunch of home windows. It’s normally the fifth or sixth key within the prime row, positioned between the Full Display and Brightness Down keys
Some Chromebook keyboards could have an F5 key as a substitute of Present Home windows. You’ll be able to nonetheless use this key in the identical means, however you may have to press fn + F5.
Seize an Space of the Display
When you click on the Fast Settings choice or press the keyboard shortcut, the display will dim barely and the mouse cursor arrow will flip right into a crosshair icon for the snipping device. A display seize/file toolbar will even seem on the backside of the display, with the Take partial screenshot choice chosen—if not, choose it.
Click on and drag the crosshair over the realm of the display that you just wish to seize. You’ll be able to then drag the corners or sides of the highlighted rectangle to resize it or drag its inside to maneuver it round. Once you’re completely happy, click on the Seize choice in the midst of the highlighted space.
The snipped screenshot will seem in a preview window within the backside proper nook of the display. By default, it’s saved within the Downloads folder (learn on to find the right way to change that), which you’ll entry by opening the Recordsdata app. The display seize will even be added to the Tote holding space for latest information, discovered on the shelf (backside menu bar). Double-click on the screenshot filename or preview the picture to open it.
Screenshot a Particular Window on a Chromebook
Additionally it is attainable to take a screenshot of a selected window in ChromeOS. To take action, press Ctrl + Alt + Present Home windows for the snipping device in your Chromebook. Once more, the mouse cursor arrow will change right into a crosshair and the display seize/file toolbar will seem, with the window seize icon chosen.
As you hover the mouse pointer over a window, the latter will present brighter than the remainder of the display. Click on on the window you wish to seize and the snipping device in ChromeOS will mechanically take a screenshot for you.
In abstract, listed here are the keyboard shortcuts for taking screenshots in ChromeOS, together with one to seize your entire display:
|
Motion |
Key Mixture |
|---|---|
|
Particular Space Snip |
Shift + Ctrl + Present Home windows |
|
Particular Window Screenshot |
Ctrl + Alt + Present Home windows |
|
Full Window Snip |
Ctrl + Present Home windows |
The right way to Change the Screenshots Folder in ChromeOS
By default, the screenshots that you just tackle a Chromebook are saved within the Downloads folder. It’s simple to alter the folder the place they’re saved, nonetheless. With the snipping device open, click on on Settings (cog icon) > Choose folder. Select the folder you need; any screenshots you are taking any longer shall be saved there. Screenshots are saved as PNG information with a timestamped identify.
In the event you’re new to ChromeOS, the distinctive interface and Android-like workflow may appear formidable to you at first. Getting sensible along with your new Chromebook machine is one of the simplest ways to be taught extra about it.