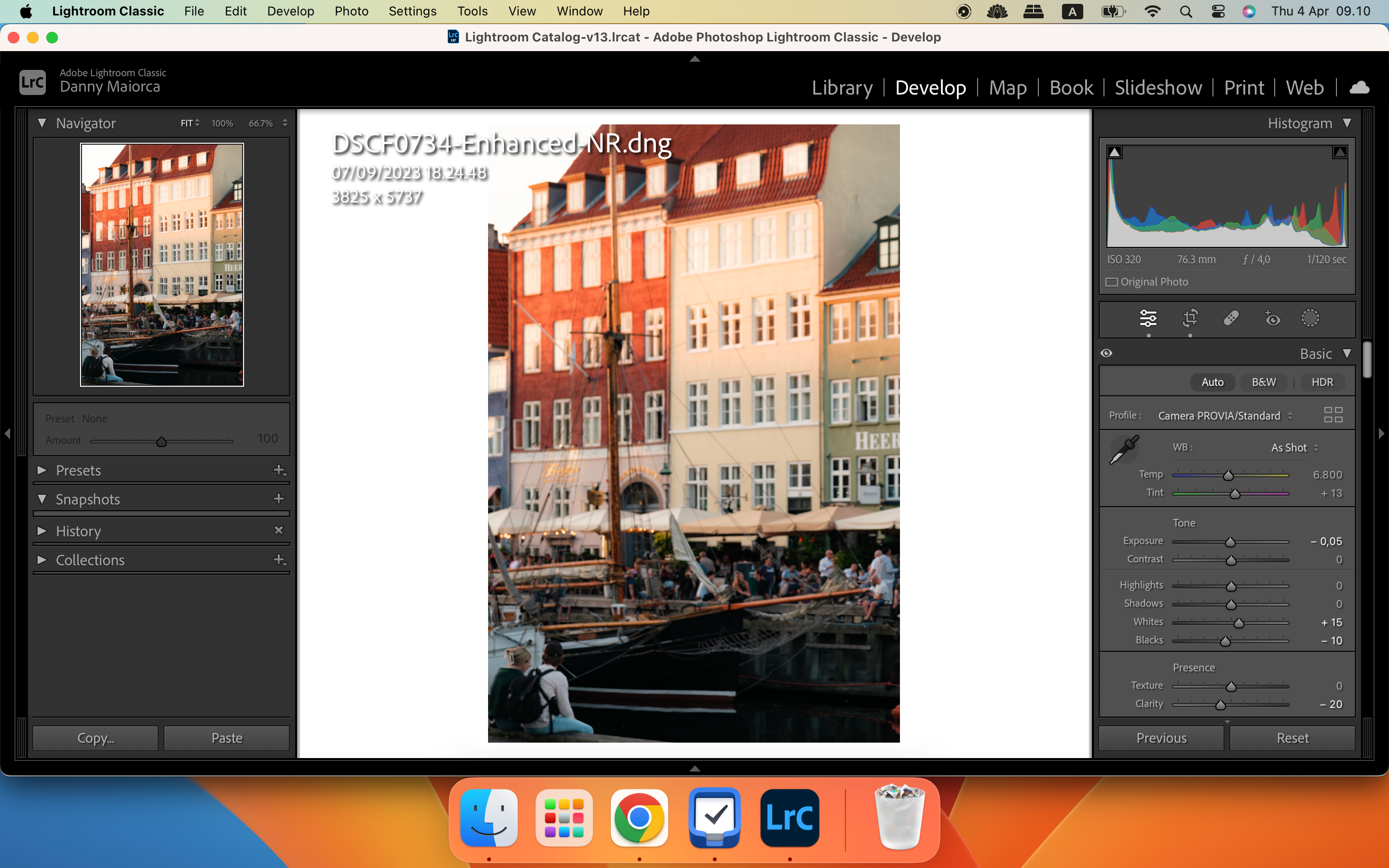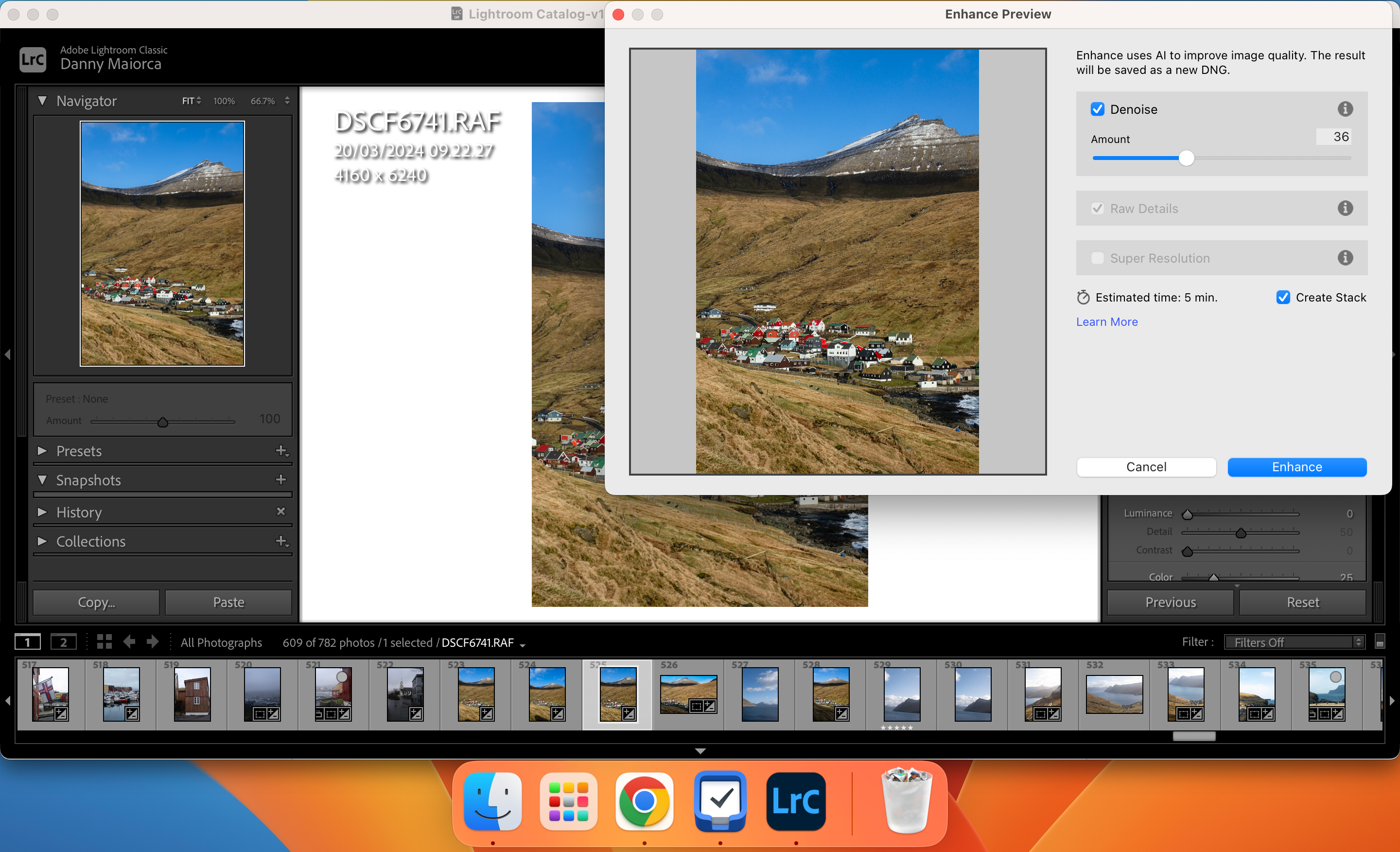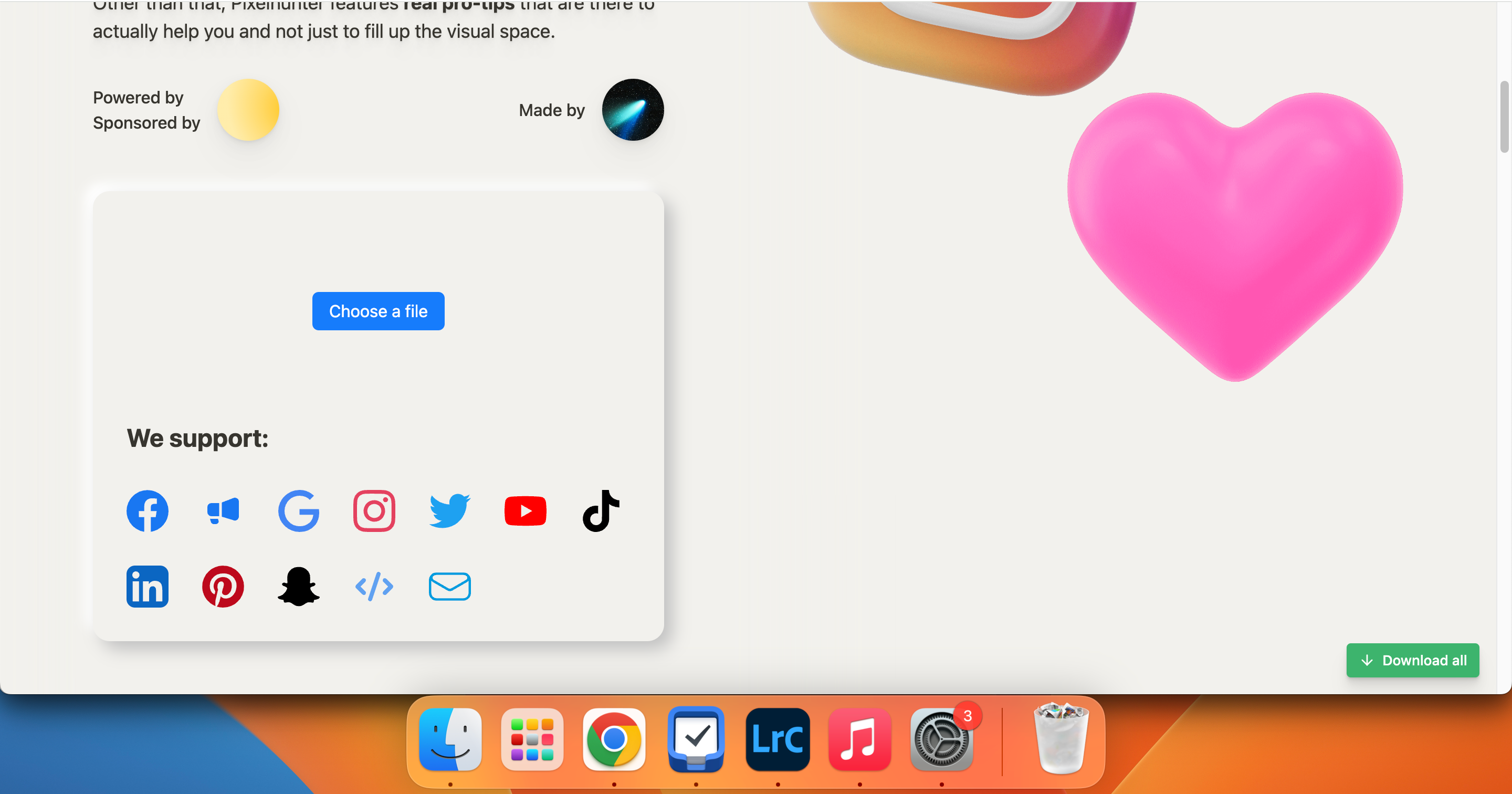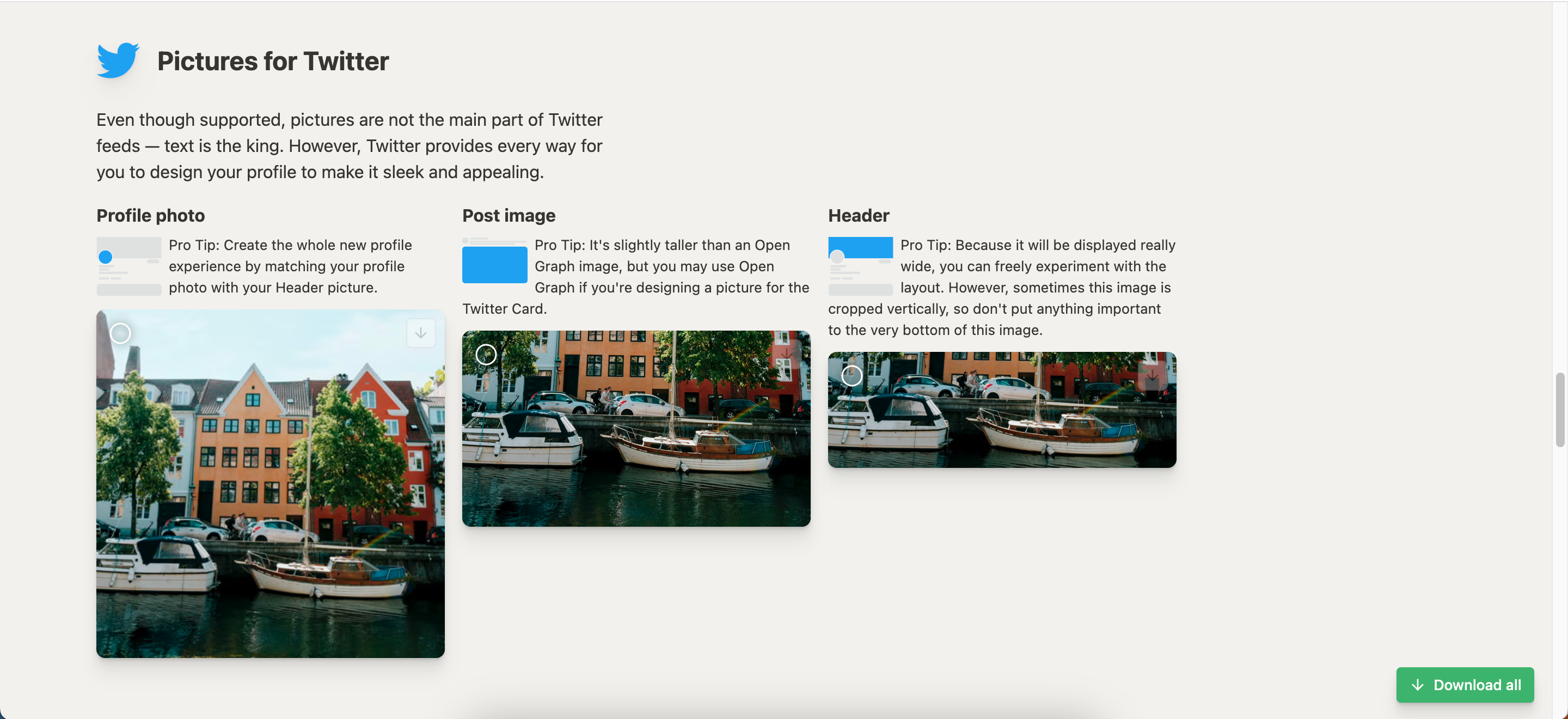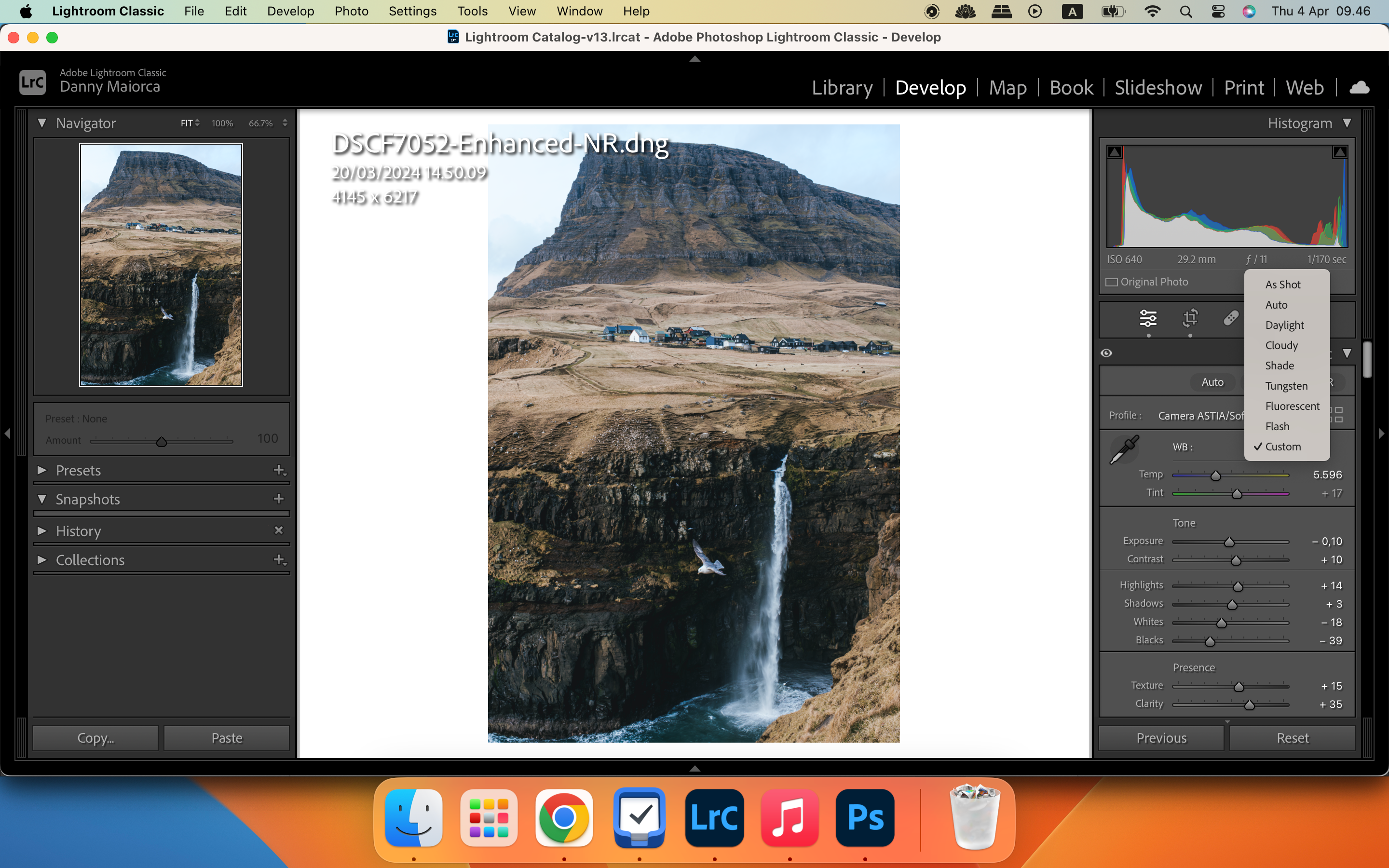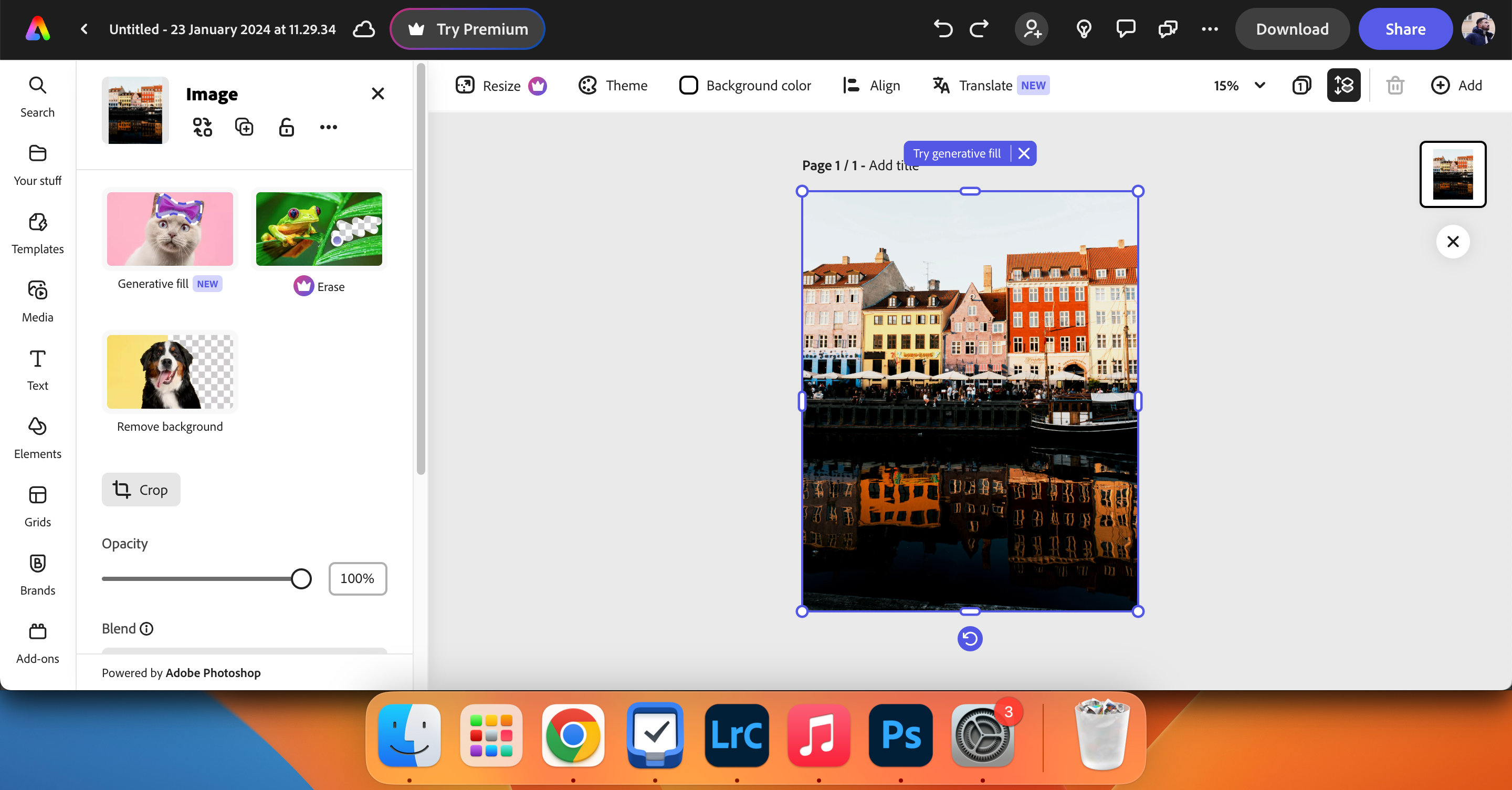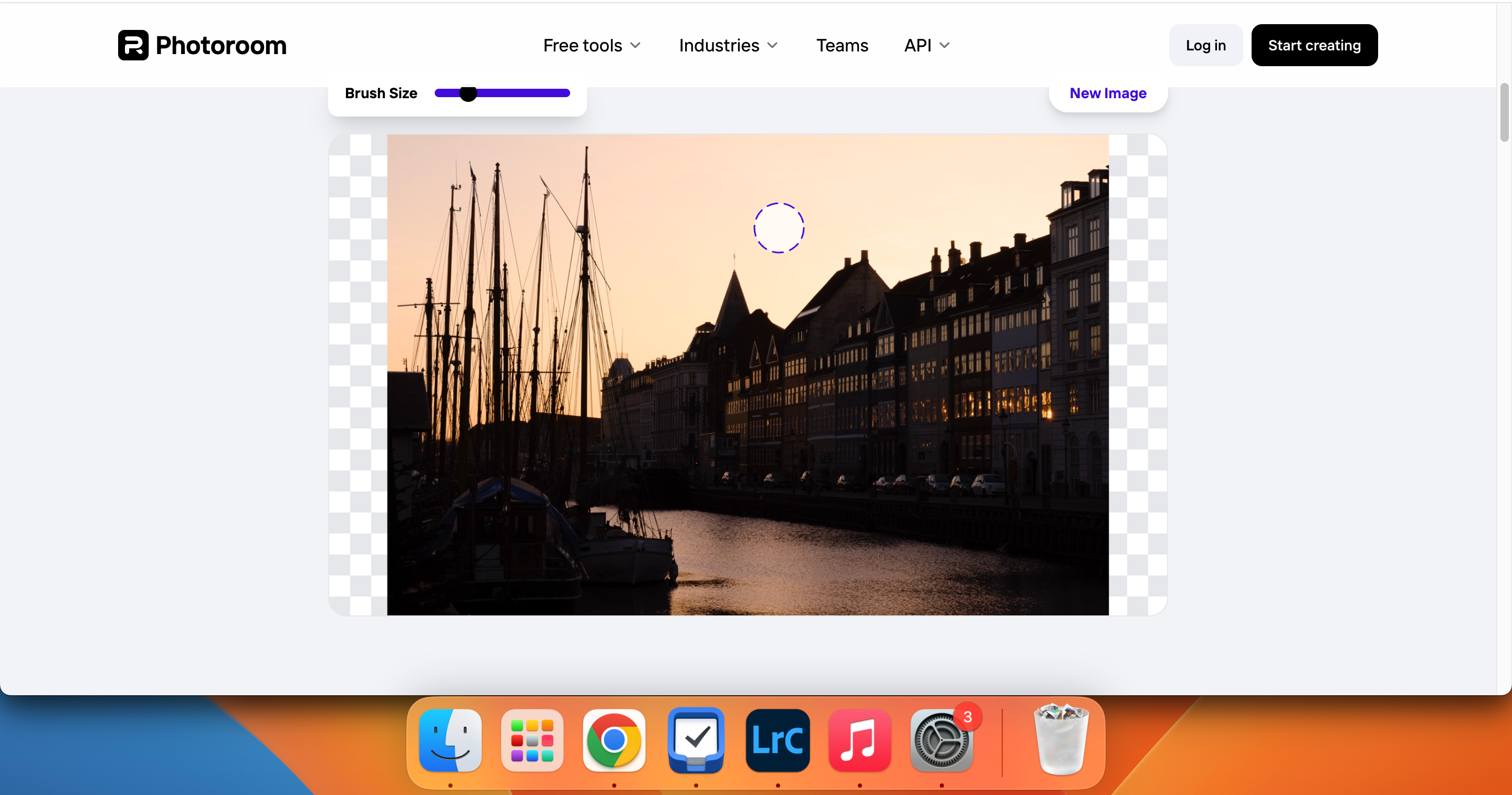Key Takeaways
- AI can assist you are taking your pictures to the following stage with out requiring a lot ability.
- Some AI instruments are constructed into downloadable apps, however you may also use your internet browser to entry others.
- Lightroom, Canva, and Pixelhunter are three examples of apps for which you should utilize AI to robotically regulate your photos.
You should utilize synthetic intelligence to take your pictures to the following stage with minimal effort. At this time, we’ll talk about among the greatest methods to make your photos stand out with out compromising high quality, in addition to varied instruments to make this occur.
1
Use AI Auto-Modifying Sliders to Eradicate the Handbook Work
One of many best methods to regulate your pictures with AI is through the use of auto-editing sliders. These sliders will tweak a number of elements of your picture, together with saturation, vibrance, and readability. Your platform’s AI analyzes how the image takes care of you’ve imported it out of your digicam and chooses the degrees that it deems appropriate.
Apart from enhancing colours and textures, auto-editing sliders additionally change the brightness of your image. That is particularly helpful if you happen to’ve by chance overexposed or underexposed your photos.
Typically, you’ll get a picture you’re pleased with as quickly as your enhancing software program has adjusted the whole lot. However different occasions, you’ll have to manually tweak among the sliders. In my expertise, there have been occasions when the image seemed too saturated, compelling guide changes.
On the very least, utilizing the auto-sliders is useful for getting a baseline edit. When you’re new to picture enhancing software program, it could possibly additionally assist you perceive how every slider impacts your closing outcome. Adobe Lightroom, Canva, Apple Pictures, and Seize One all have auto-adjustment instruments.
2
Get Rid of Grain Utilizing AI Denoise Options
If you wish to study movie pictures or stage up your expertise, you’ll in all probability discover that grain is beneficial for making your footage look extra retro. Nevertheless, many photographers discover further grain of their photos annoying—it could possibly distract viewers from the principle topic within the picture.
Ideally, you’ll have minimal grain as you seize the picture. Nevertheless, not each photoshoot will go that easily. Smartphone photos are susceptible to grain, and you might typically want a better ISO to compensate for a scarcity of sunshine.
Fortuitously, a handful of picture enhancing apps now have AI-powered denoise options, together with Fotor and Lightroom. See our information on how one can use the AI Denoise function in Lightroom.
3
Use AI to Resize Your Pictures With out Compromising High quality
Sharing your creations with others is certainly one of pictures’s nice joys, however it may be time-consuming to regulate your entire photos’ dimensions for social media. You’ve in all probability skilled that annoying second whenever you add an image to Instagram, however it’s not in one of many required dimensions and appears prefer it was taken on a potato.
Photograph enhancing instruments simplify resizing your footage for social media. However due to AI, you possibly can resize your photos for various platforms with out trying up the precise dimensions you want to use.
When resizing footage for social media, Pixelhunter is the best free instrument to make use of. Right here’s how one can resize your pictures:
-
Choose Select a file and add the picture you need to resize.
-
Scroll all the way down to see the resized variations of your image for various social media platforms. You’ll be able to open those you want in a brand new tab by clicking the arrow within the top-right nook, then right-click and choose Save picture as.
- You may as well choose all those you want and hit Obtain all to save lots of them in a zipped folder in your system.
4
Appropriate Your Photograph’s White Stability Routinely With AI
White stability is without doubt one of the final issues that’ll cross your thoughts if you happen to’re an informal photographer. Whilst somebody who’s been working towards this craft for over six years, I solely received to grips with how white stability works about 4 years in (and to be sincere, I nonetheless get it unsuitable typically).
You’ll discover that your white stability is off if the image is simply too blue or yellow on your liking, however it’s very straightforward to regulate this utilizing AI. Lightroom, for instance, has an auto white stability function that may swiftly change the tint and temperature. To make use of this function:
- Click on on the WB tab to broaden the dropdown menu.
- Choose Auto whenever you see the listing of choices.
Once more, you’ll typically want to regulate the sliders a little bit extra to get the optimum outcome, however it’s a lot simpler than manually fixing the whole lot from scratch. When you’re a beginner, see our full information on what white stability in pictures is to study extra.
5
Simply Take away the Background With AI Background Removing
You would possibly need to take away backgrounds out of your footage for a number of causes. Typically, there could be one thing within the background that appears unappealing. In different circumstances, you might need to substitute the background with one thing fully totally different (or use a shade fill as a substitute).
A number of enhancing platforms use AI to detect the background in a picture and take away it robotically. Canva is one instance, however you want to be a Professional subscriber. Adobe Categorical is one other instrument you should utilize; simply choose your image and hit Take away Background within the left panel.
Listed here are the quickest methods to take away a background from a picture if you would like a fast and easy resolution.
6
Change and Take away Objects With AI Expertise
Typically, you’ll take an incredible picture however discover an undesirable object within the composition, like a avenue signal or trash can. If cropping doesn’t work, you should utilize AI to switch and take away objects.
There are a number of download-free methods to take away objects out of your footage on-line, akin to Fotor and Picsart. When you’re an Android consumer, you should utilize Magic Eraser to delete issues out of your pictures.
One other AI-powered possibility is Photoroom. All it’s important to do is choose an AI instrument, drag and drop your image, make your choice, and let the app do the remaining. Above, I’m utilizing the AI Retouch possibility. None of those instruments are 100% good, and also you’ll typically discover discrepancies—so it’s value attempting all of them to see what works greatest for you.
AI is a helpful instrument for taking your pictures to the following stage, even if you happen to aren’t an expert photographer. You’ll be able to shortly take away objects and robotically regulate a number of elements of your picture, and this know-how can also be ultimate if you wish to make your footage look clearer. You need to now have the instruments you want to step up your pictures sport; all that’s left so that you can do is strive them out!